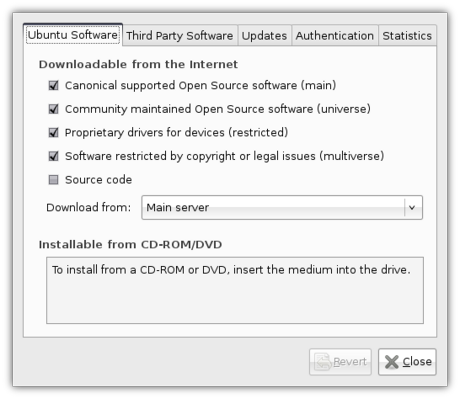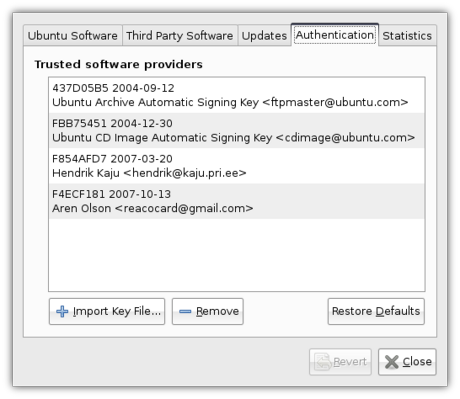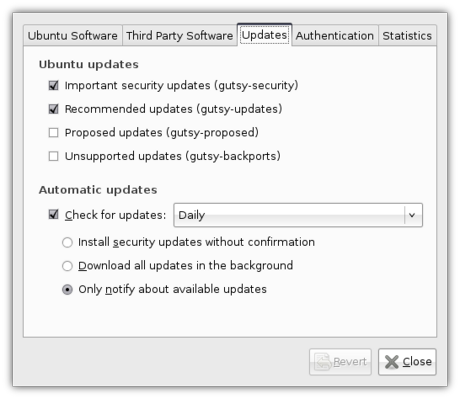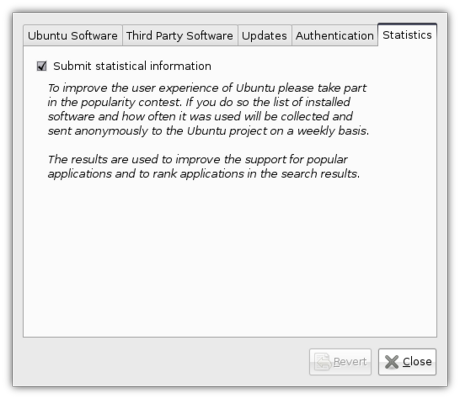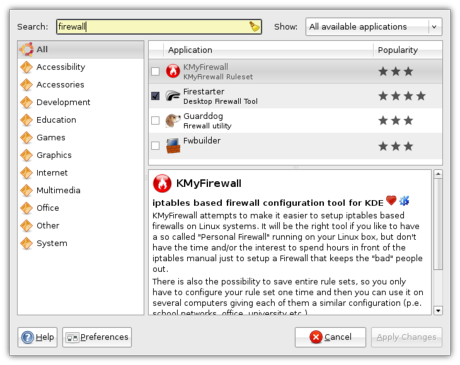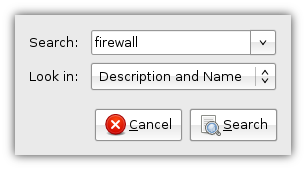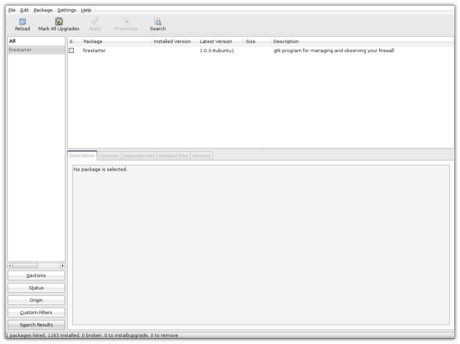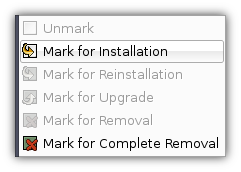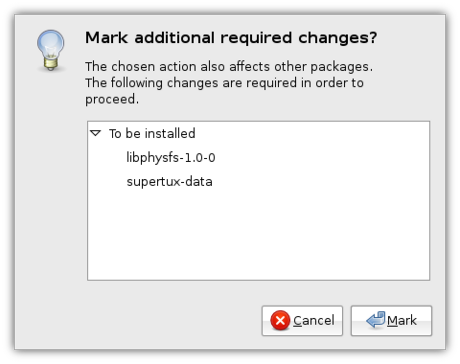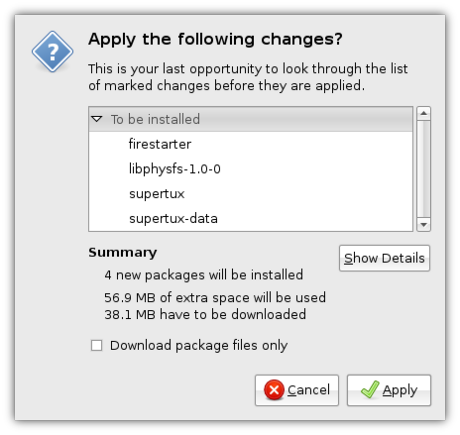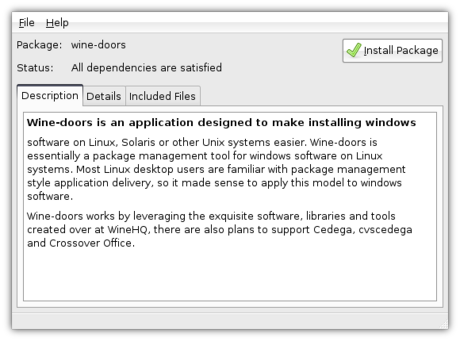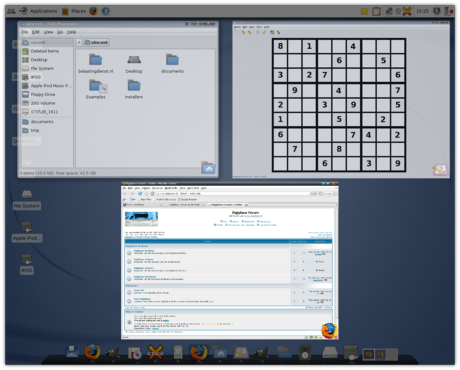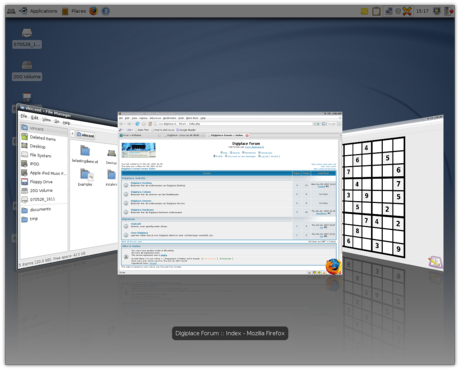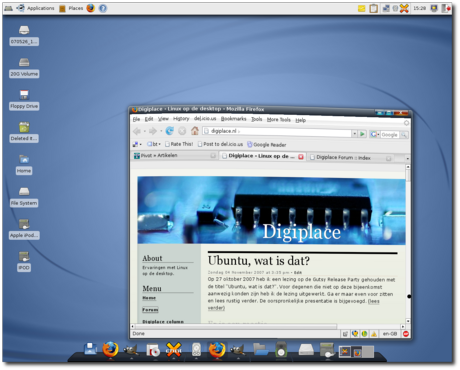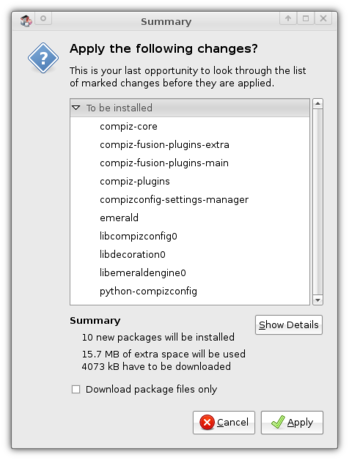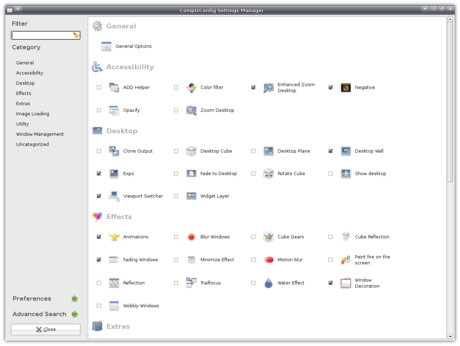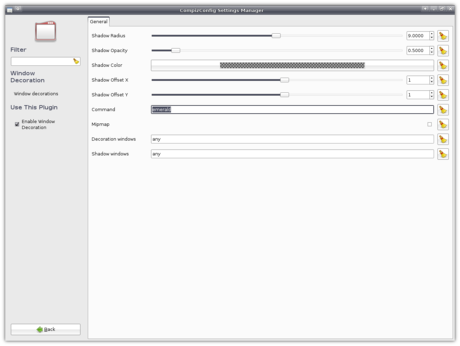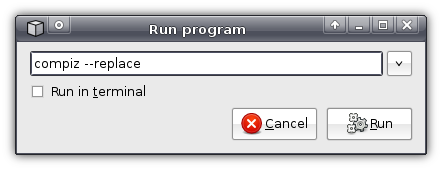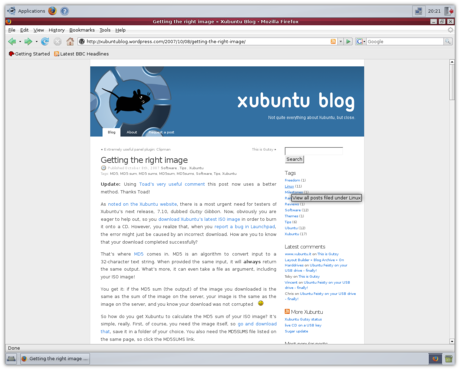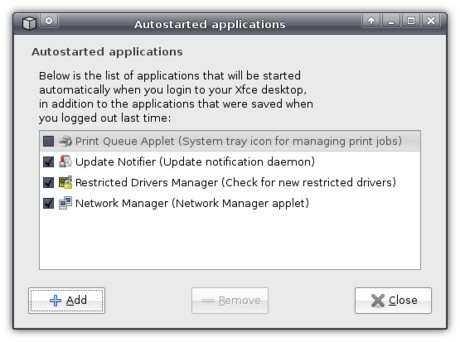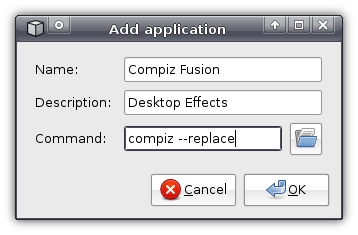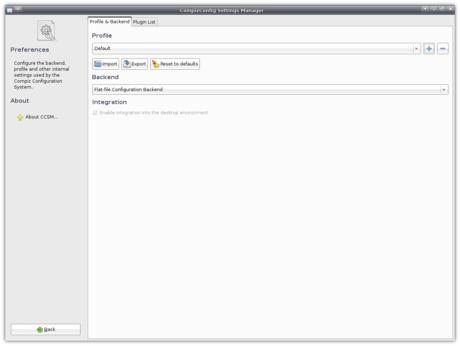Software installation
What used to be one of the most troublesome aspects is nowadays one of the greatest advantages of almost every Linux distribution: software installation and updating. Xubuntu and Ubuntu are no different.
The problem used to be that, in order to install one application, you needed to install a lot of other software (dependencies) in order to get it to work, which meant a lot of work just to install that single application. On top of that, the installation of that application and its dependencies wasn’t a matter of double-clicking an icon - no, you had to open a terminal window, move to the location of the installation files, type ./configure, find out what software you were missing, then… Let’s just say it was a lot of work ![]()
The developers of Debian, the Linux distribution on which Ubuntu is based (on which Xubuntu is based ![]() ), thought of a solution: they’d bundle the application in so-called packages in which they could store a lot of information about that software, such as which other packages it needed. They then created an application called
), thought of a solution: they’d bundle the application in so-called packages in which they could store a lot of information about that software, such as which other packages it needed. They then created an application called apt (Advanced Packaging Tool) which could automatically download and install the package and all the packages marked as its dependencies! This is often referred to as package management.
Along with solving the problem of dependencies, this solution had a few other advantages. For one, since apt-get would by default download the packages from one location in control of the Debian developers, you could be quite sure that they were free of viruses. The biggest advantage, however, was that apt-get could check for updates to all packages at once, meaning it takes just one action to get the latest version available of every single application you had installed!
There were downsides too, though. For example, the Debian developers are unable to create a package for every piece of software that is available for Linux (According to Wikipedia, though, Debian has over 26 000 packages, so most of the popular applications are there ![]() ). Furthermore, Debian’s package management system wasn’t the only one: Red Hat’s Red Hat Package Manager is an example of another popular packaging method. Ubuntu uses Debian’s method; however, since Ubuntu’s goals differ from Debian’s, they provide the packages from a different location, which means that you cannot just install the packages made for Debian (though often it is possible). However, as Ubuntu can often copy Debian’s packages with very little modification, they offer about 23 000 packages.
). Furthermore, Debian’s package management system wasn’t the only one: Red Hat’s Red Hat Package Manager is an example of another popular packaging method. Ubuntu uses Debian’s method; however, since Ubuntu’s goals differ from Debian’s, they provide the packages from a different location, which means that you cannot just install the packages made for Debian (though often it is possible). However, as Ubuntu can often copy Debian’s packages with very little modification, they offer about 23 000 packages.
As a result of these different methods in different distributions, an application cannot just offer “a Linux version” - at most they will allow you to download “the source” which you can install in the old and painful way. You can see this on the download page of Wormux where they link to a special page with instructions on installing it on many different Linux distributions.
Though there are many efforts like Autopackage, PackageKit, klik, glick, Smart Package Manager, Zero install and OBLISK, the native tools are still preferable.
As for Debian’s method, a graphical tool called Synaptic was also developed, and if that wasn’t enough, the Ubuntu developers also created the tool Add/Remove… (or gnome-app-install) which made the installation of packages even easier. As per Will’s request I’ll guide you through the basic process of package installation on Xubuntu and Ubuntu, and of course, if you have any questions you can leave a comment.
Software sources
The central place for configuring your package management is in Applications->System->Software Sources. As the name says, this application lets you configure the software sources (repositories): the place where Xubuntu downloads all the packages from. By default only a small portion of all available software is enabled. For full access to all 23 000 packages from the Ubuntu repositories you will want to enable the community maintained open source software, proprietary drivers for devices (not open source) and software restricted by copyright and legal issues (this includes e.g. support for playing MPEG videos which Xubuntu is not allowed to ship by default worldwide).
Then there’s the Third Party Software tab, which allows you to enable non-official repositories such as the Personal Package Archives by members of the Ubuntu community. Such third-party repositories often give you a line like:
deb http://ppa.launchpad.net/jani/ubuntu gutsy main
By clicking Add you can enter such a line and then you have access to all the packages provided in that third-party repository. Note that it is recommended that you stick to the official Ubuntu repositories since these repositories might install newer versions of certain packages which can break other packages, or they might not support newer versions of Ubuntu and Xubuntu which might cause problems when you want to upgrade to a newer version.
These third-party repositories often provide you with their GPG-key, which you can add in the Authentication tab in order to confirm that you trust them. Whenever you update the list of packages from that repository, Xubuntu will check whether this key is still available so as to know it is still the same person that provides the packages.
In the Updates tab you can configure which updates you want and how often you want updates to be checked for. Obviously it is highly recommended that you enable the security updates, and you’ll most likely also want the recommended updates. The proposed updates are updates that haven’t yet been thoroughly checked. Unsupported updates can provide you with newer versions of applications that also provide new features, which were only packaged for newer versions of Xubuntu.
The last tab, Statistics, might not provide direct benefit to you, but it allows you to automatically submit anonymous information about which packages you have installed and how often you use your applications. Statistics are then made available at http://popcon.ubuntu.com/ where they can help the developers and packagers.
Add/Remove…
Ubuntu’s Add/Remove… tool is a great way for you to discover new software to install (Applications->System->Add/Remove...). Applications are sorted in categories and come with an extensive description about what it does. There are also plans to expand this tool’s capabilities to show screenshots, reviews and more, but for now, you’ll have to do with this ![]()
In the top corner on the right-hand side, you’ll see a drop-down menu. This menu is a quick way to configure the software sources - again, to have access to the widest available range of software, you’ll want to select “All available applications” here. Clicking Preferences in the bottom left-hand side will take you to the Software Sources configuration window.
You can easily find new applications by searching using the input field at the top. For example, a search for “Firewall” will turn up a list of Firewalls. Installation and uninstallation of applications is easy too: just check or uncheck the checkbox in front of an application’s name, and when you’ve selected all desired changes you click Apply Changes in the bottom right-hand side.
Synaptic
A more advanced tool is Synaptic (Applications->System->Synaptic Package Manager). By clicking the Search button on top you can search for applications: if you already know a package’s name I recommend you to just search on Name as it is notably faster than Description and Name.
Once you have found the package you want to install or uninstall, you can click the checkbox in front of its name. You can then “mark” a package for a certain action, which won’t be performed until you click Apply on top.
If a package has dependencies you do not yet have installed, Synaptic will ask you whether you also want to mark those packages for installation.
Once you click Apply on top, Synaptic will give you an overview of all the package it will install and uninstall. Once you click Apply again it will take care of the installation and notify you when it’s done.
Gdebi
Unfortunately, sometimes a package is just not in the repository. However, an application might still provide you with a package that you might want to install by hand. Or perhaps you want to install an application from the popular site GetDeb.net which, for example, packages a lot of games not available in the Ubuntu repositories. Or perhaps you want to install a package you downloaded from packages.ubuntu.com, which provides all the packages from the Ubuntu repositories, after you transferred them to a computer without internet connection.
For this, Xubuntu comes with the Gdebi Package Installer. Gdebi will be opened when you double-click on a .deb file (the package). It can also download and install dependencies - all it takes is a click on the Install button on top.
Conclusion
Whenever a newer version of a package is available in one of your software sources, you will be notified that an update is available and asked whether you want to install it, or perhaps it will automatically install it in the background, depending on what you set.
As you can see, software installation in Xubuntu and Ubuntu is extremely user-friendly. After having used it for a while, you start to wonder how other people get by checking the websites of every application they want to install or update ![]()

Git-svn Xfce Repositories
I recently started messing around with git, partly just to see what all the fuss is about, and partly because I want an easy way to do 'offline commits' when I don't have an internet connection (I spend a decent amount of time on planes and in airports, and sometimes in wifi-less cafes with my laptop). I've looked at SVK, but I'm not a huge fan, and it seems ridiculously complicated for what it does (or rather, what I need it for). It also means learning another tool that's only useful for a very small thing.
So: git. It's been hyped like crazy since its inception, and frankly I've avoided it mainly because of the hype. But I'm surprised at how much I like git. Being able to have lots of little throwaway branches to do various related tasks on is really useful, and merging them back to the main branch is trivially easy. The offline operation is obviously a great bonus.
To make things even better, I was absolutely thrilled when I found out that git comes with a sub-app called 'git-svn'. In a basic sense, it's a 'svn2git' script that lets you import all of your commit history from a svn repository into a git repository. But it's so much more. It's bidirectional, so after you create the git-svn repository (which is really just a git repository with a bunch of extra info to keep things in sync with svn), you can continually update your local repo as changes are made to the master svn repository, and you can push changes in your local repository up to the master svn server. And when pushing changes, it actually does one svn commit for each local git commit, so your local git history gets replicated on the server.
Anyhow, git-svn is a little hard to figure out at first, so I figured I'd 'convert' all the Xfce core core modules into git-svn repos and post them so other people don't have to figure it out. Also, doing the conversion over a network via http or svn+ssh takes quite a long time (and wastes quite a lot of bandwidth), and I can do them locally on the svn server. You can grab them here. Please read the README in its entirety first, as these repos will not work properly with the Xfce svn repo out of the box, and there are a few extra git commands you'll need to know to interact with the svn server.
Good luck and enjoy. If you have issues with them, please don't comment here, and don't email me. Email the Xfce dev list instead.
Git-svn Xfce Repositories
I recently started messing around with git, partly just to see what all the fuss is about, and partly because I want an easy way to do ‘offline commits’ when I don’t have an internet connection (I spend a decent amount of time on planes and in airports, and sometimes in wifi-less cafes with my laptop). I’ve looked at SVK, but I’m not a huge fan, and it seems ridiculously complicated for what it does (or rather, what I need it for). It also means learning another tool that’s only useful for a very small thing.
So: git. It’s been hyped like crazy since its inception, and frankly I’ve avoided it mainly because of the hype. But I’m surprised at how much I like git. Being able to have lots of little throwaway branches to do various related tasks on is really useful, and merging them back to the main branch is trivially easy. The offline operation is obviously a great bonus.
To make things even better, I was absolutely thrilled when I found out that git comes with a sub-app called ‘git-svn’. In a basic sense, it’s a ’svn2git’ script that lets you import all of your commit history from a svn repository into a git repository. But it’s so much more. It’s bidirectional, so after you create the git-svn repository (which is really just a git repository with a bunch of extra info to keep things in sync with svn), you can continually update your local repo as changes are made to the master svn repository, and you can push changes in your local repository up to the master svn server. And when pushing changes, it actually does one svn commit for each local git commit, so your local git history gets replicated on the server.
Anyhow, git-svn is a little hard to figure out at first, so I figured I’d ‘convert’ all the Xfce core core modules into git-svn repos and post them so other people don’t have to figure it out. Also, doing the conversion over a network via http or svn+ssh takes quite a long time (and wastes quite a lot of bandwidth), and I can do them locally on the svn server. You can grab them here. Please read the README in its entirety first, as these repos will not work properly with the Xfce svn repo out of the box, and there are a few extra git commands you’ll need to know to interact with the svn server.
Good luck and enjoy. If you have issues with them, please don’t comment here, and don’t email me. Email the Xfce dev list instead.
Thunar patches, claws and everything
Now that there is xfce4 in fl:2-devel, I'll go to add some patches to thunar that didn't make it into 0.9. We need a mailclient too, so i will cook claws-mail, because it's a nice gtk+ client (for me, evolution or thunderbird, just don't feel right as default for Xfce Edition).Later i have to start hacking on group-desktop-platform, to check what we need. I think it will turn out as a slightly modified Gnome Edition just with Xfce instead of Gnome and will step by step change things where needed/wanted. After all it's Xfce not Gnome.
Xubuntu + Compiz = Pretty pretty Xubuntu
With the release of Xubuntu 7.10 “Gutsy Gibbon”, Xubuntu looks better than ever. However, it can look better still, with the breathtaking effects provided by Compiz. How would you like all your windows zooming out into little thumbnails to give you an overview a la Mac OS X’s Exposé? Or what about flipping through your windows Cover Flow-style (or Flip 3D-style, for that matter)? And then you haven’t even experienced the joy of your windows casting shadows on your desktop, or wobbling like jelly as you drag them!
And that’s just the tip of the proverbial iceberg as there are many more features for you to discover - after you’ve installed it using this guide :).
Note to users of 8.04: flotoonie and Ivotron report that this guide also works for Xubuntu 8.04 “Hardy Heron”.
Preliminary note: your graphics card should support it. Most cards from Nvidia and ATI are supposed to work, as well as some cards from Intel. Most likely you will need to enable the proprietary, non-open source drivers using the Restricted Drivers Manager in Applications->System->Restricted Drivers Manager.
You can check whether you system can run Compiz using Compiz Check.
Before we start, I should also note that Compiz has not made a stable (i.e. 1.0) release, and undoubtly you will experience bugs yourself. This could include the occasional crash, your window borders disappearing (you can get them back by pressing Alt+F2 and entering “emerald” or, if that doesn’t work, “xfwm4″), windows being black in their entirety, or even being thrown out of your graphical environment completely. Be aware of the risks, and don’t blame me if it breaks ![]() .
.
A bit of history would be appropriate, so here goes. You can skip this paragraph if you already know what Compiz and Compiz Fusion are and just want to install them.
Developed within Novell (they bring you SUSE Linux) they released Compiz, a window manager with gorgeous effects to demonstrate their new XGL software which allowed better use of hardware and made these effects possible. Compiz became an independent project and kept adding astonishing new effects. As Red Hat (who bring you Red Hat Linux) developed AIGLX as an alternative to XGL, Compiz didn’t even need XGL anymore. A community formed around Compiz that made lots of useful and not-so-useful (but pretty) additions. One particular group of enhancements were not accepted into the main project and, being open source, a spin-off named Beryl that did include the enhancements was started. Beryl became very popular - perhaps even more popular than Compiz itself. However, both projects were dissatisfied with the duplicate work and found that they could settle their previous arguments. In a re-merge, most of Beryl’s plugins were made to work on Compiz under the name of Compiz Fusion. So now we have Compiz (or Compiz-core), the base system, with Compiz Fusion, which provides many additional, perhaps more experimental, plugins.
We will install Compiz as well as Compiz Fusion from the official software sources which will no longer pull along half of Gnome as it did in the previous version of Xubuntu.
A word of thanks goes out to Forlong who wrote a guide titled “How to install Compiz Fusion on Ubuntu Feisty - tutorial for advanced and/or KDE as well as Xfce users” - about the only guide that explains how to install Compiz on Xubuntu (up until now, that is ![]() ). Whereas his tutorial
). Whereas his tutorial focus[es] mostly on terminal commands
I’ll explain it like I usually do - the graphical way, with loads of screenshots. Do use his excellent tutorial if you prefer using terminal commands. Be sure to note, though, that his tutorial is for version 7.04, so you’ll have to replace “feisty” with “gutsy”.
Let’s start, shall we?
Note: If you rather copy and paste a command into a terminal window, use this: sudo apt-get install compiz-core compiz-plugins compiz-fusion-plugins-main compiz-fusion-plugins-extra emerald compizconfig-settings-manager
Fire up Applications->System->Synaptic Package Manager to install the required packages. First of all, we need compiz-core. This is just pure Compiz as opposed to the compiz package which pulls along half of Gnome. Then, of course, we need the plugins that take care of all the bling - don’t worry, you can select which plugins you want to activate ![]() . We need the packages
. We need the packages compiz-plugins, compiz-fusion-plugins-main and compiz-fusion-plugins-extra. Furthermore, you might like the application to draw the window borders, Emerald, instead of Xubuntu’s default xfwm4 (if you’re unsure, you’ll probably want it). If so, select the package emerald. Last but not least, we need an application to configure Compiz to be usable, so select compizconfig-settings-manager too.
Having selected them all, you can click Apply to start the installation.
Setting it up
Before you can run your newly installed Compiz, you need to configure it a bit. In order to do so, open Applications->Settings->Advanced Desktop Effects Settings.
Beneath the “Effects” heading, click Window Decoration. In the Command input field, enter the window decorator you prefer (emerald if you installed that, xfwm4 if not).
Well, that’s about it - let’s try running it!
Running Compiz
Only one way to find out whether everything works as expected - run it! In order to do so, press Alt+F2, enter compiz --replace, then click Run. If everything works as it should, you should now see shadows around your windows!
Make it default
Now I’ll just assume that it ran successfully and that you want to have Compiz run by default every time you login. I’ll cover two ways to do that.
The easy-but-inefficient way
Using the first way Compiz will replace your default window manager every time you login. This means that, when you log in, first xfwm4 is ran which will then be replaced by Compiz, so even though xfwm4 is started, it will then be closed again without being used.
For this method, you open Applications->Settings->Autostarted applications.
There, you click Add to create an entry with the following values:
- Name:
- Compiz Fusion
- Description:
- Desktop Effects
- Command:
compiz --replace
Well, actually, only the last entry really matters ![]()
Click OK and you’re done! The next time you login, Compiz will be started automatically.
The more-difficult-but-better way
So… You prefer the scary stuff? Well, it’s not that difficult, actually. You just press Alt+F2 and enter
gksudo "mousepad /etc/xdg/xfce4-session/xfce4-session.rc"
Basically, that opens the file xfce4-session.rc with root rights with the text editor mousepad.
In this file, all you have to do is replace:
Client0_Command=xfwm4
…with:
Client0_Command=compiz
(Thank Ubuntuforums user sisco311 for this one)
Do note that this makes Compiz default for all users, as opposed to the previous method which made it default just for you.
Take it easy
CompizConfig allows you to tweak a lot of the settings, which might be a bit overwhelming. Therefore you might feel the need for some sane defaults. Luckily, CompizConfig, in the Preferences menu, allows you to import and export profiles.
As you can guess, I’ve exported mine, so go and download it and Import it!
Troubleshooting
It might just be that it does not work for you - please say so using the comment form below, then I can share the solution with the world:
- If you experience problems that you cannot solve using any of the methods above, you can revert back to Xfwm4. Of course, how to revert depends on the method you used. If you used the easy-but-inefficient way you can simply uncheck the checkbox before Compiz Fusion in
Applications->Settings->Autostarted Applications. If you used the more-difficult-but-better way you have to open that configuration file again (gksudo "mousepad /etc/xdg/xfce4-session/xfce4-session.rc") and replaceClient0_Command=compiz…with:
Client0_Command=xfwm4Note that this will not uninstall Compiz - it will merely disable it.
- If nothing happens after you have followed all the steps, it might be that you need XGL for it to work (Xubuntu by default includes AIGLX). You can simply install it using Synaptic - look for the package
xserver-xgl. - Ivotron reports what’s happening when you do not have window borders and how to solve it:
For those not having window decorations after following all the steps try first by removing the contents of the .cache/sessions/ folder as mentioned by Rob Hodge.
Then, on Settings->Settings Manager->Sessions and Startup, check that ‘Automatically save session on logout’ is disabled. Also, check that if you have the ‘Prompt on Logout’ option is enabled, when you actually log out, the checkbox that appears below the ShutDown, Restart, etc.. buttons isn’t checked.
What happens is the following. If you like (as I did) to save your session so that the next time that you log in all the programs you had running appear again, this will also include the autostarted (from the xfce4-session.rc file) compiz. Then, when you log out and log in again, the XFCE session manager will try to run compiz twice (one from the xfce4-session and another from the last session), causing (at least that’s what happens to me) that the emerald window decorator never gets started (or something alike like killed by the –replace flag).
So, the conclusion. Follow all the steps, stop saving sessions and use the autostarted applications configuration instead.
- If Compiz doesn’t work and you have an Nvidia graphics card, then you may need to make sure it is configured correctly. You can do so by pressing Alt+F2, typing
sudo nvidia-xconfig --add-argb-glx-visuals -d 24and pressing “Run”. With thanks to Ransom’s comment. - If you are left with just one desktop, you have to set the “Horizontal Virtual Size” in
General Options->Desktop Sizein the Cube settings. - Rob Hodge also had a problem:
i couldn’t get it to work as the default setup.. it kept loading xfcewm instead of compiz or loading no window mqanager at all. so iâ€d sometimes be left with no decoration as the major noticable effect. this was even after changing the xfce4-session.rc file.
He solved it by opening a terminal window (
Applications->Accessories->Terminal) and typing:
rm ~/.cache/sessions/*
WARNING: After pressingEnter, this command will remove your saved session (i.e. the state saved if you checked “Save session” on logging out previously). If you don’t know what I’m talking about then it’s probably no problem. - Crewe did not have window decorations. Though the steps he took are quite complicated, and he needed to install Metacity, GNOME’s window manager, he solved his problem. I am not sure whether this will work for you, and it is probably safest to assume it won’t. For those still interested:
A run down of what I did was first
installed all the apps I needed:
sudo apt-get install compiz-core compiz-plugins compiz-fusion-plugins-main compiz-fusion-plugins-extra emerald compizconfig-settings-managerI removed nvidia-glx / nvidia-glx-new as they directly conflicted with my nvidia drivers, and put me into “Low Graphics Mode†and caused all sorts of issues with the xserver.
sudo apt-get remove nvidia-glx –purge
sudo apt-get remove nvidia-glx-new –purgerespectively.
installed metacity:
sudo apt-get install metacityrestarted the computer (this is key)
then made sure I had a fully functioning xorg.conf that I created from mish-mashing the generated
configs from the following commands:sudo nvidia-xconfig
sudo dpkg-reconfigure -phigh xserver-xorg
nvidia-settingsand everything was working graphically, and I was using the restricted drivers, with nothing was crashing.
Then I added these entries to my xorg.conf
Section “Extensionsâ€
Option “Composite†“Enableâ€
EndSectionand
Option “AddARGBVisuals†“Trueâ€to the Device section
I then reinstalled the nvidia drivers
sudo nvidia-installer -f-fforces the install, when the install asks you if you want it to generate and xorg for you SAY NO! (You just spent a lot of time creating a working one)then restarted the computer again.
it’s still a bit finicky as I had to run it twice to get it to work, and afterwards I can’t switch back to xfwm4 but it’s I small price to pay.
UPDATE: I’ve since uninstalled metacity, and everything seems to be working great
Of course, you can always read the comments for this post to read everybody’s problems/solutions or general tips.
That’s all folks!
Just because Xubuntu is speedy doesn’t mean it should not look pretty. With the release of 7.10, finally Compiz is no longer exclusively Ubuntu’s. Enjoy the looks!

A little delay
Looks like I won't have time to work on Xfce Edition before Saturday. But if all goes well Xfce 4.4.2 will be available for fl:2-devel then and we will get rid of this nasty bug in xfwm4. The recipes are already there...Xfce 4.4.2 released
Yesterday Xfce 4.4.2 was released. Now I have to find some time after work to get it into Foresight.Hopefully I can cook it tomorrow night. One step closer to the Xfce Edition.