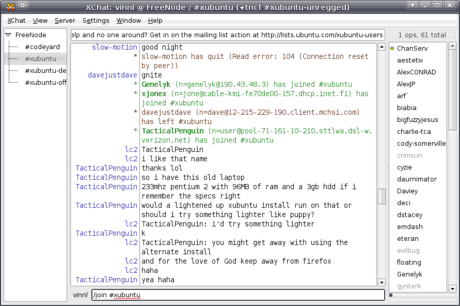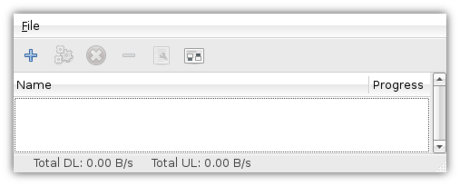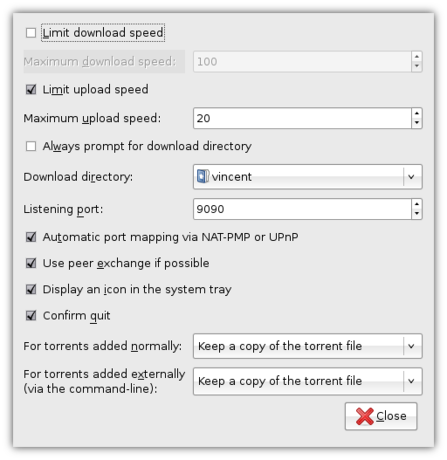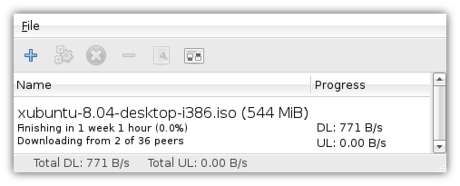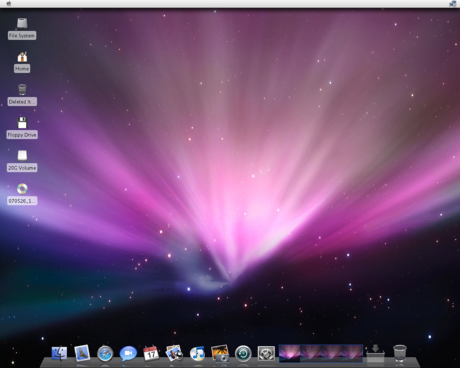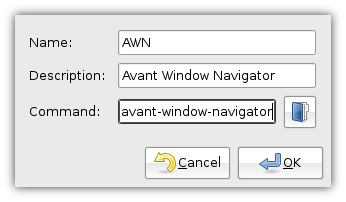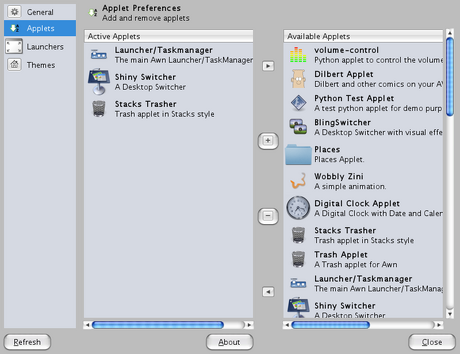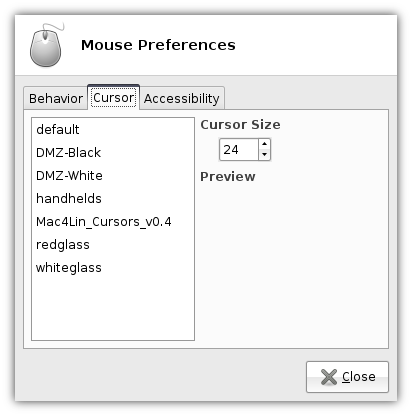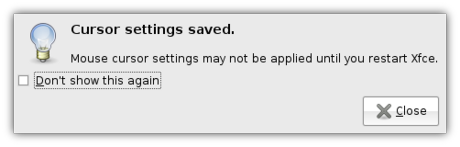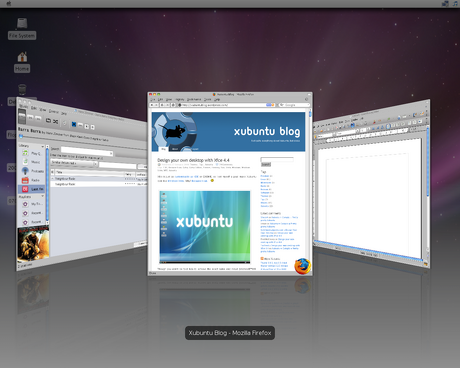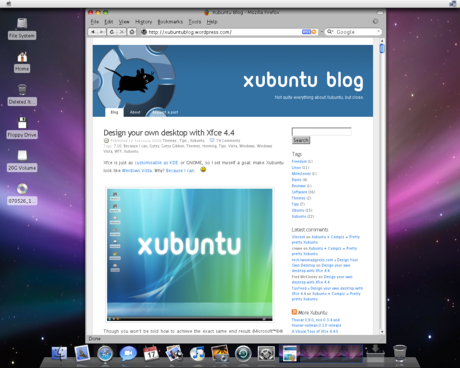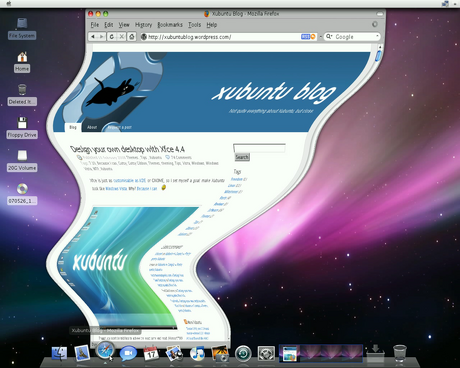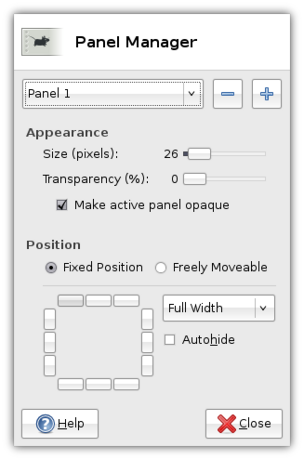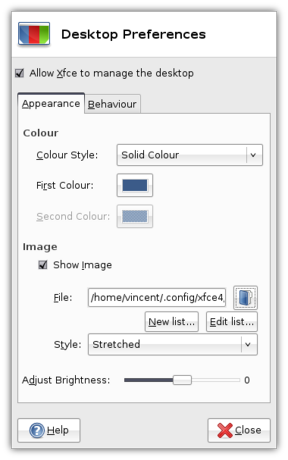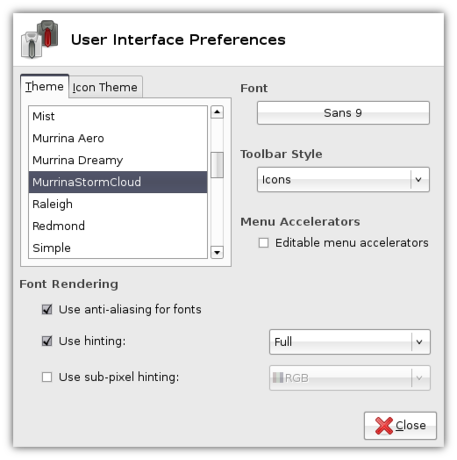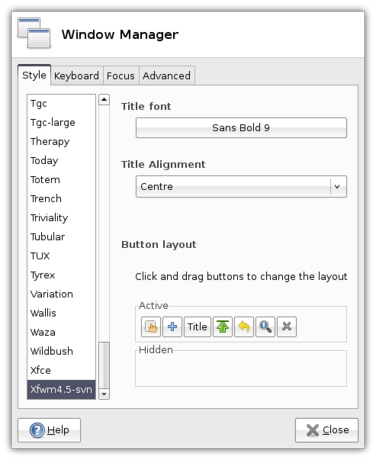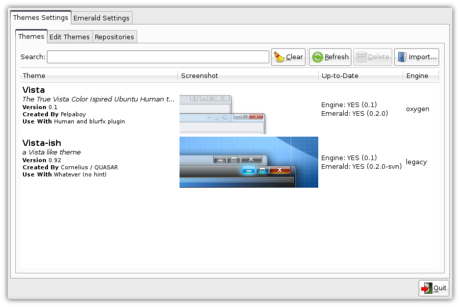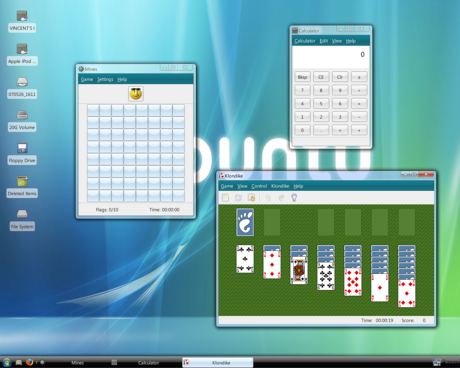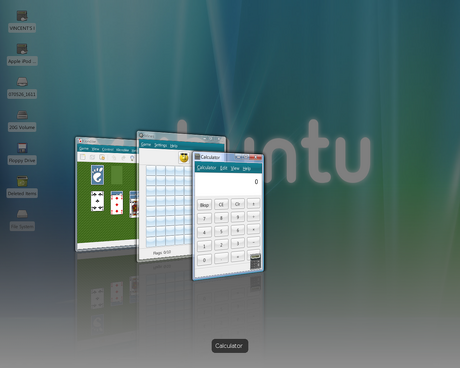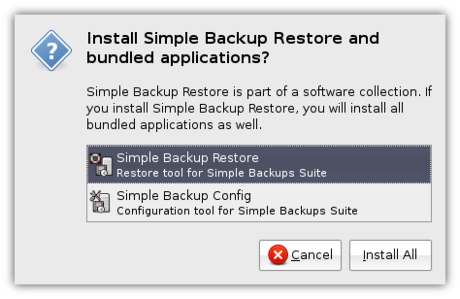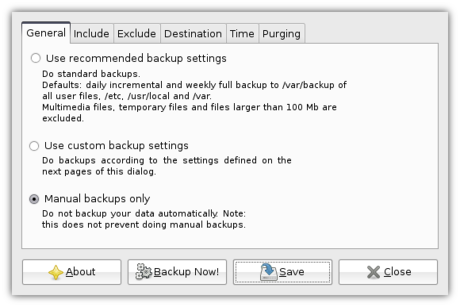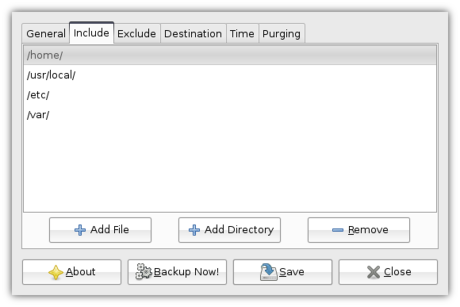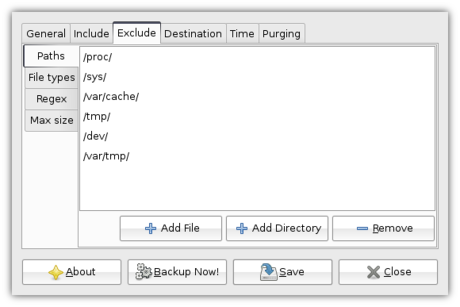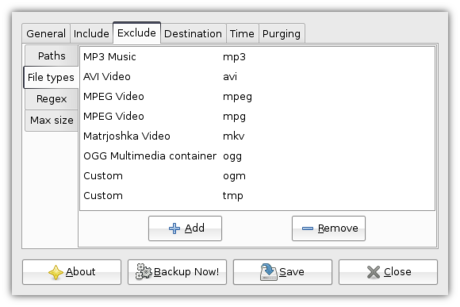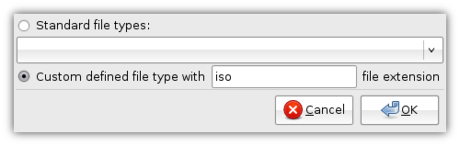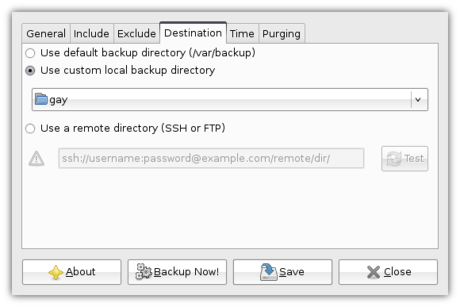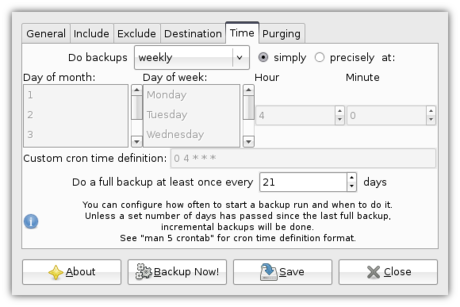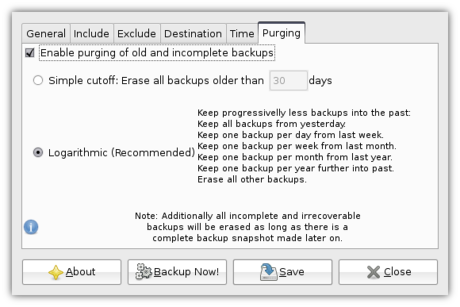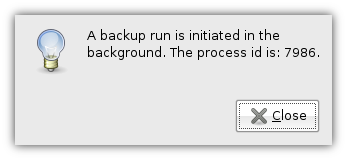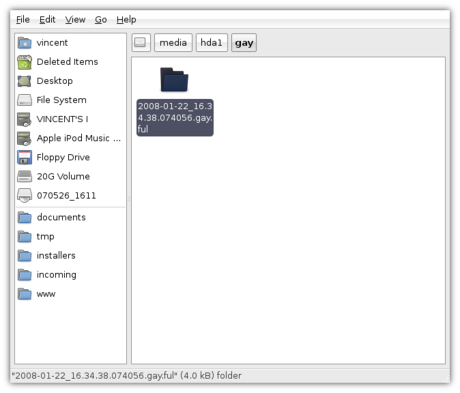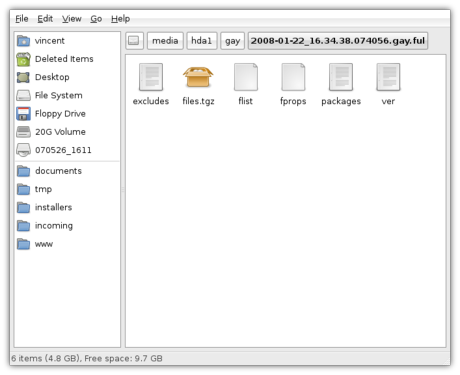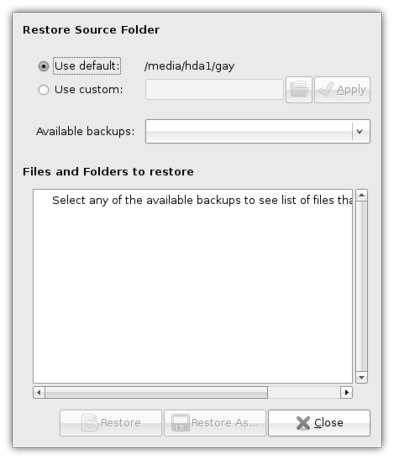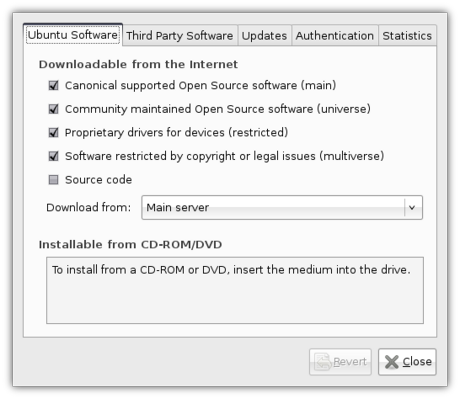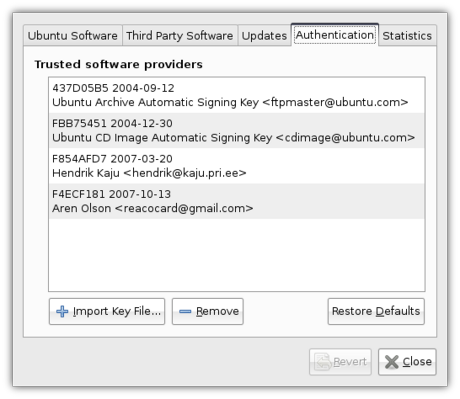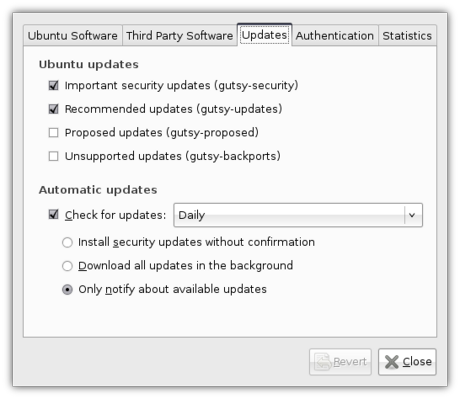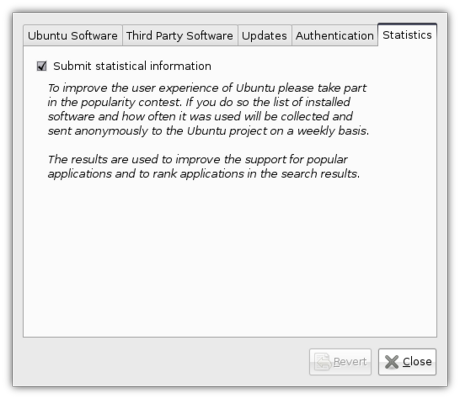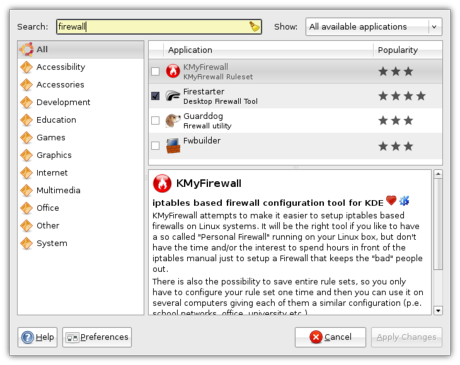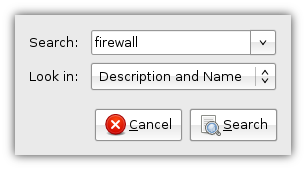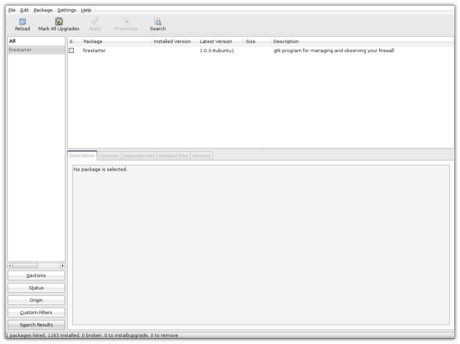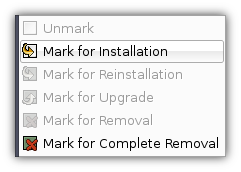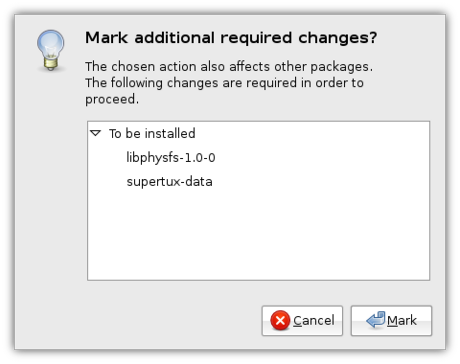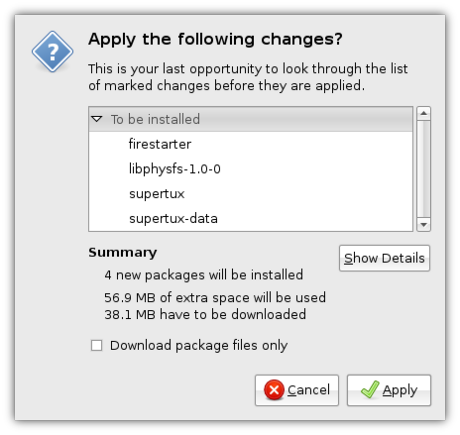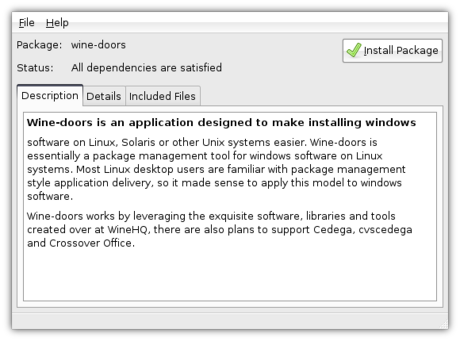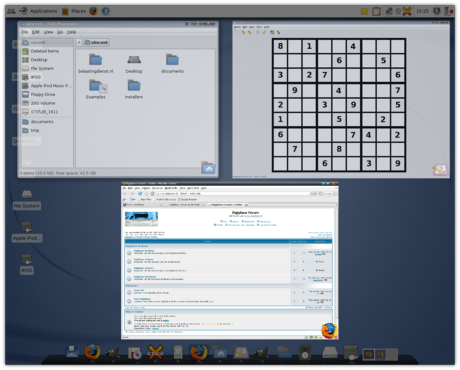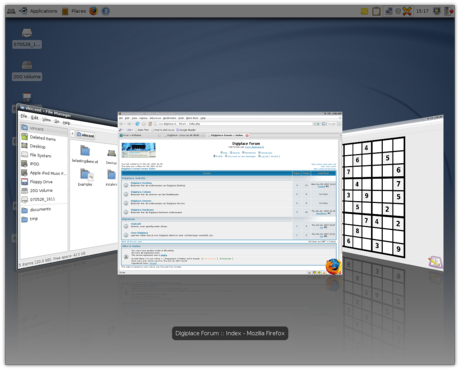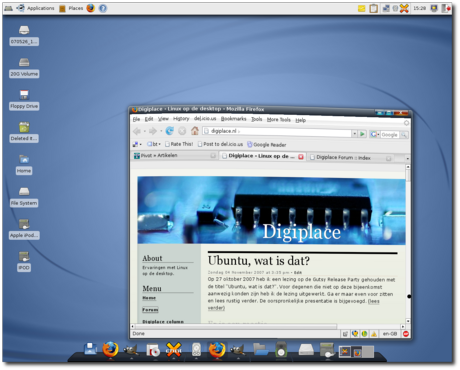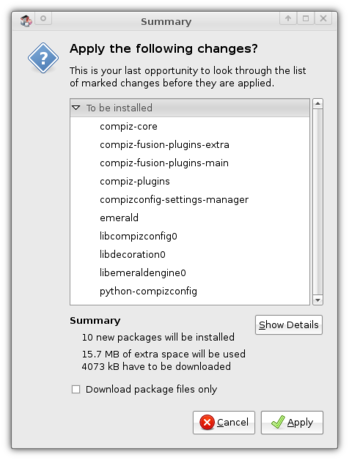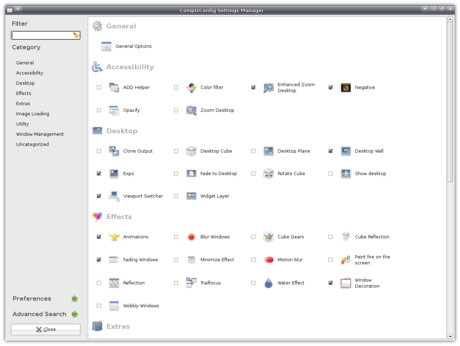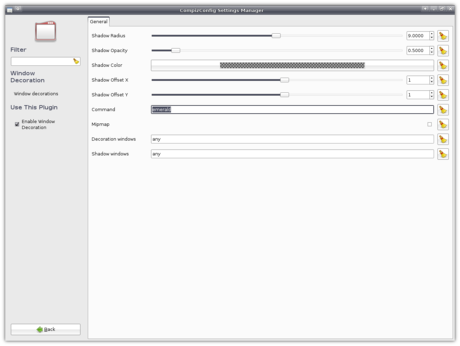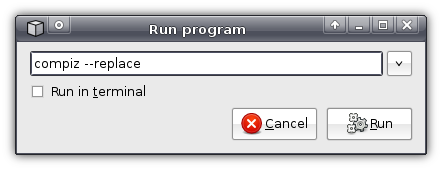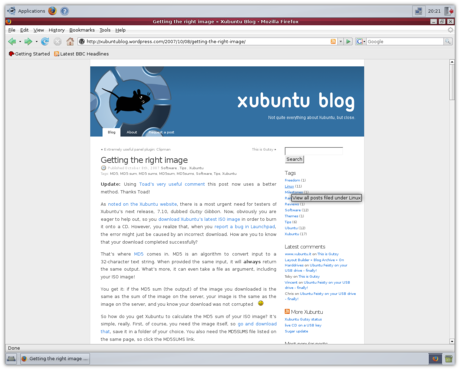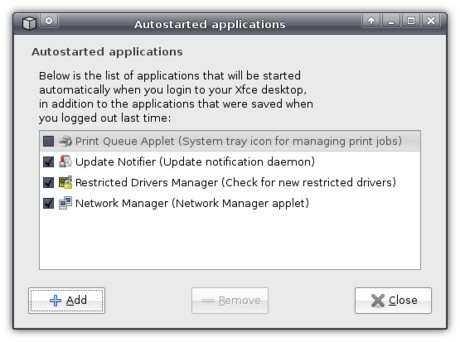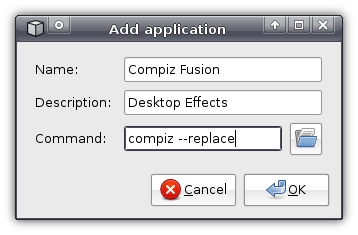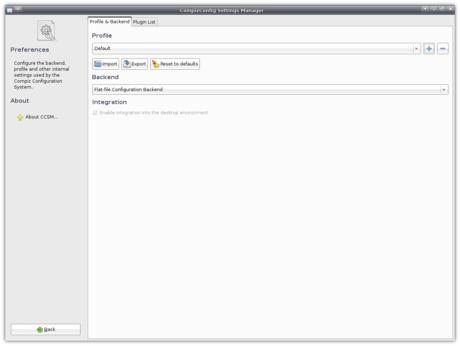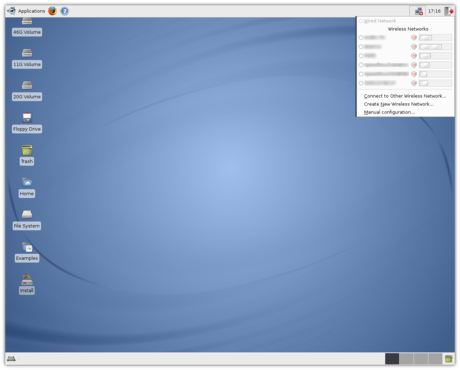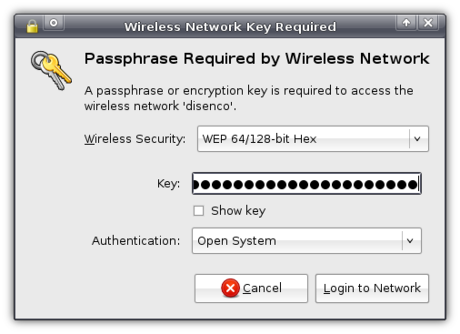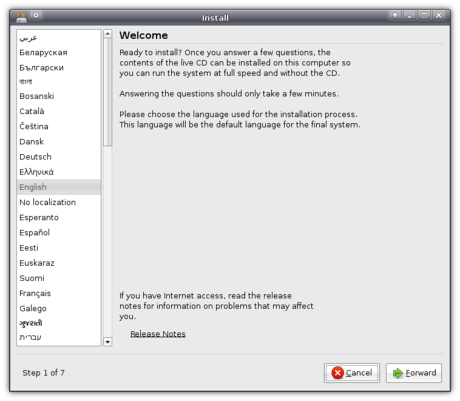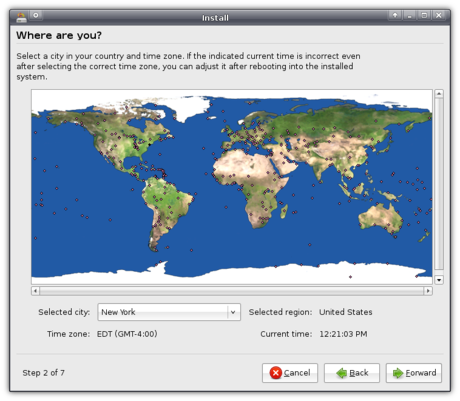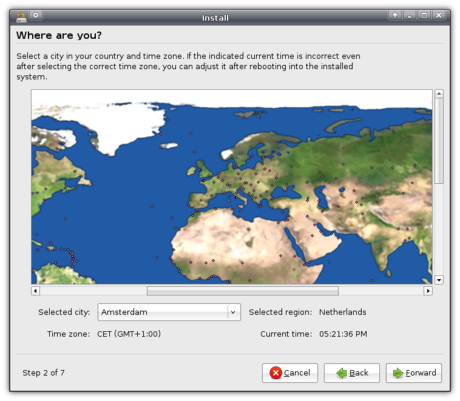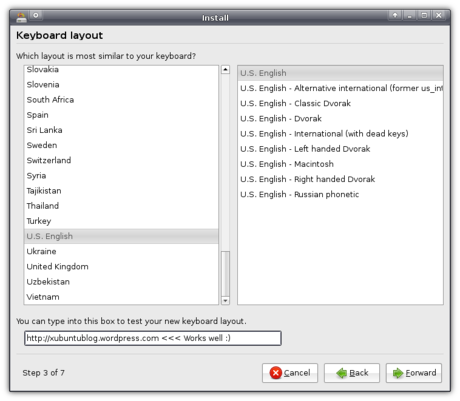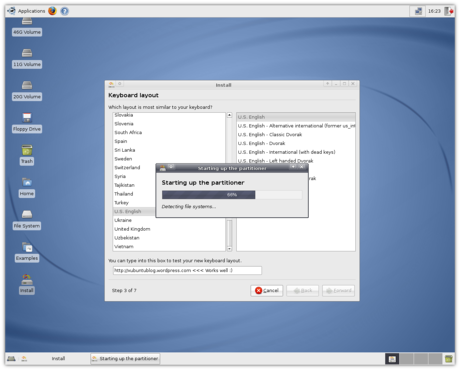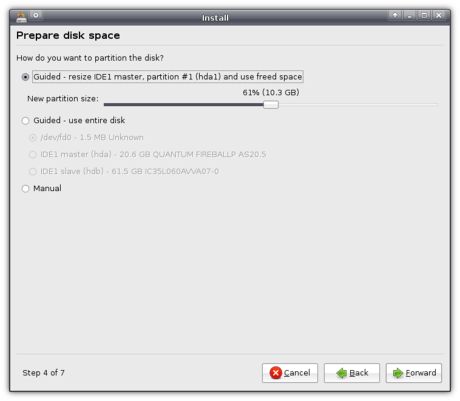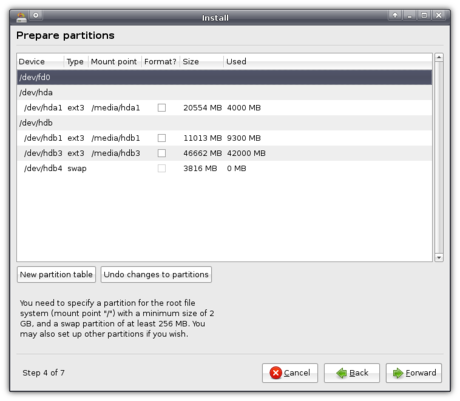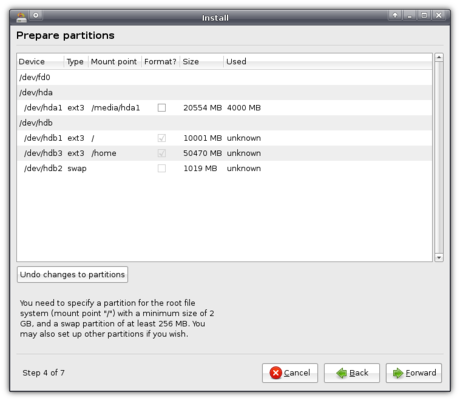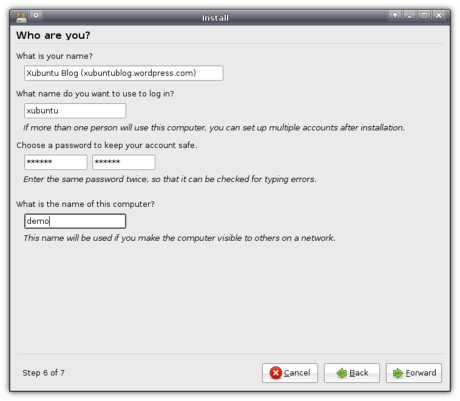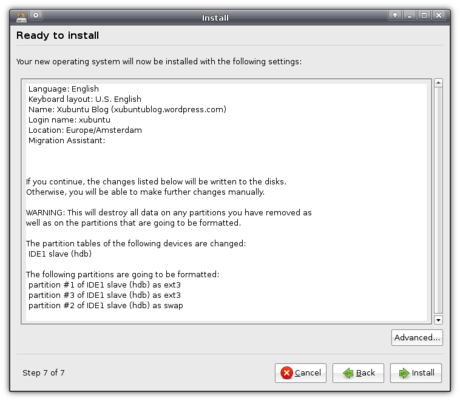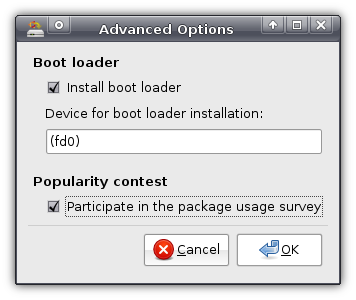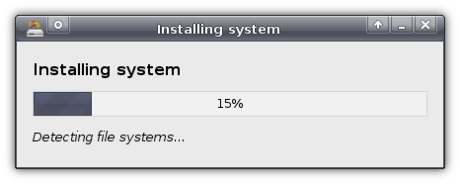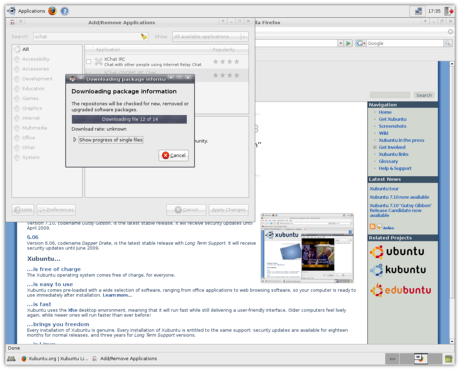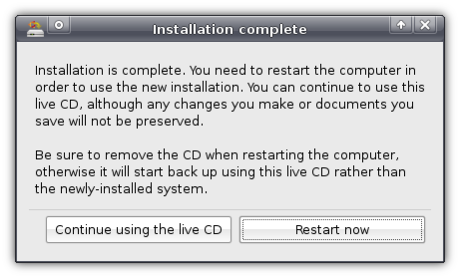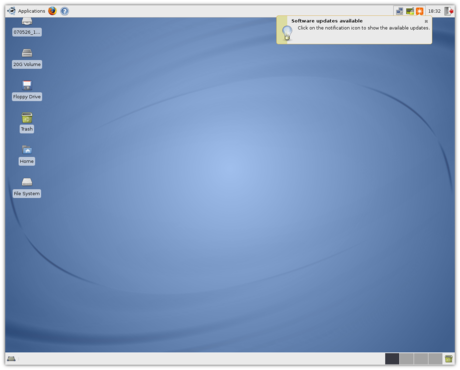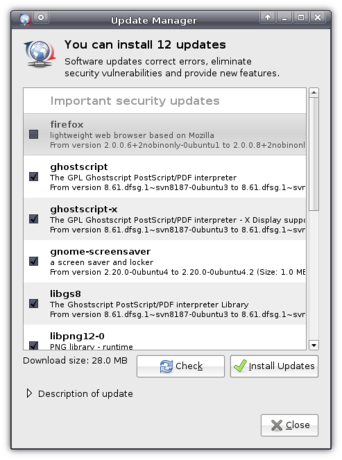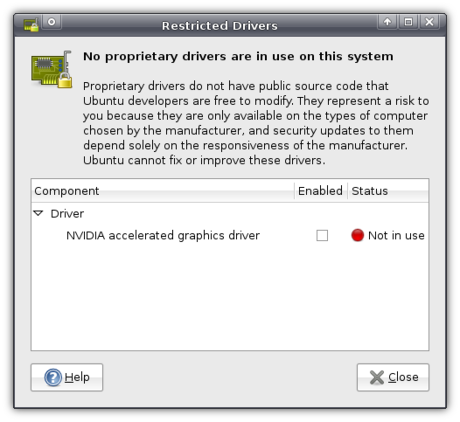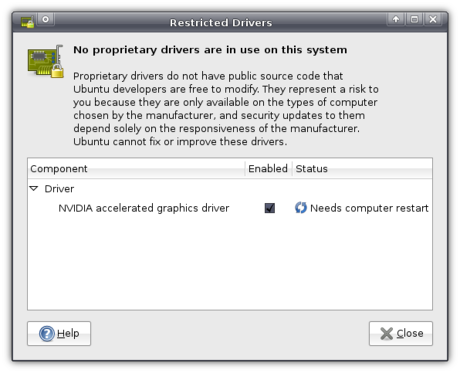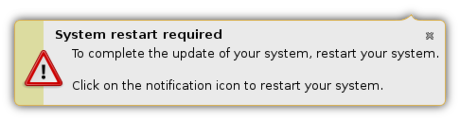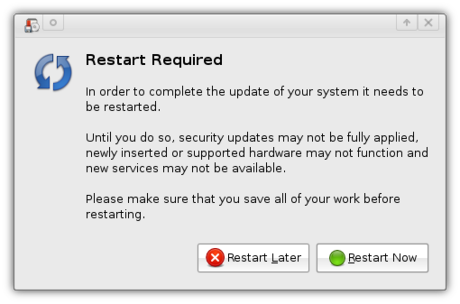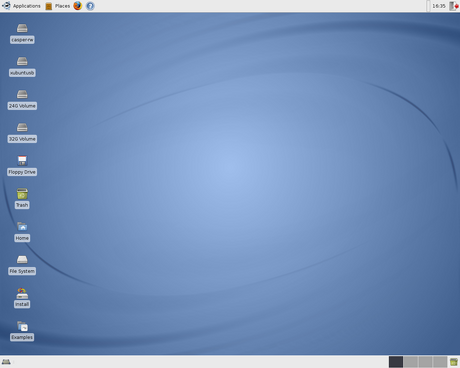Getting help with Xubuntu
Even though I’d very much like to say the opposite, most people will probably need help with Xubuntu at some point. Luckily, it is quite easy to find help – you just need to know where to look.
First of all, you need to determine what kind of problem you are having.
Getting started
If you are new to Xubuntu, you will want to read the excellent Xubuntu documentation, that is also shipped with Xubuntu (in version 8.04 it is located under /usr/share/xubuntu-docs/index.html). It should be your first stop when trying to figure out how to connect to the internet, how to install applications, and similar basic tasks. All this thanks to the huge, voluntary efforts of the Xubuntu Documentation Team (you can also help out with the Xubuntu documentation yourself!).
Of course, if you want to perform slightly more advanced tasks, such as setting up periodical backups on Xubuntu, the internet is your friend. There are a lot of great resources on the internet that can help you with anything from installing Xubuntu on the Eee PC to browsing Windows network shares with Thunar. However, be sure to double-check which version of Xubuntu the guide is written for. For example, the post on browsing Windows network shares I just linked to is, at the time of writing, a little outdated and contains unnecessary steps.
It is also safest to look for articles written specifically targeting Xubuntu – tutorials aiming at Ubuntu users will often work as well, articles targeting just “Linux” are less likely to result in success.
When you can’t find the answer
If you’ve spent time roaming the dark alleys of the internet, spit through every last bit of Xubuntu’s official documentation, but still don’t have an answer, there are a number of support options.
One requirement for all these options is that you specify as much information as possible. This includes, but needn’t be limited to, the fact that you’re running/wanting to run Xubuntu, which version of Xubuntu you’re running, what you’re problem is, what the expected result is, and perhaps how proficient you are with Xubuntu. This allows other people to help you in the best possible way.
The xubuntu-users mailinglist is, well, a mailinglist for Xubuntu users. All messages sent to a certain email address (xubuntu-users@lists.ubuntu.com in the case of xubuntu-users) will be delivered to everybody who has subscribed to that mailinglist. Thus, if you need help with Xubuntu, you can subscribe to that mailinglist, send an email to that address explaining your problem, and perhaps the next time you check your email, the answer is waiting for you.
You might not have the patience to wait for people to respond, however. If that is the case, fear no more, as IRC comes to the rescue! IRC is a way of being able to communicate in real time with other people – in other words, a chatbox. First you need an application to talk IRC – Xchat, DarkIRC, whatever, it shouldn’t really matter. Using your IRC client, you need to connect to a network – FreeNode (on irc.freenode.net) in this case. Once you’re connected to the network, you need to join the appropriate chatroom (how old-school is that?) – the Xubuntu support room (or channel in IRC lingo) is #xubuntu. You can join by typing /join #xubuntu.
Once you’re in – ask away! Be sure to be polite, not to spam the channel, and realize that, if nobody answers, probably nobody knows. Don’t ask the same question over and over again.
It is no secret, however, that the Xubuntu community is not quite the size of the Ubuntu community. Luckily, many people in the Ubuntu community can also help you with your Xubuntu problems if nobody in the Xubuntu community can. The place to get help from the Ubuntu community is the Ubuntu forums. With a very large amount of active members, your question is very likely to find an answer here.
Another place to get help is at Launchpad answers, which is part of Launchpad, a project management website where Ubuntu is managed. Here, you’ll be more likely to find developers, who are most likely to be able to help you.
When there is no answer
Even with this vast range of support options, some problems are just errors in the software – so called bugs. These can be reported at bugs.ubuntu.com, where a developer can look at it and, if you’re lucky, provide a fix for you and other users to enjoy.
Conclusion
Of course, there will still be times when no answer can be found. However, after having read this article, you’ll hopefully be able to better find help yourself. And of course, if you cannot find help, feel free to ask me – I may not be able to provide an answer, but I might be able to give you some pointers.
Sharing the love with BitTorrent
Xubuntu 8.04 is out! This release, along with those of Ubuntu, Kubuntu and whatnot, means that the Ubuntu servers are going to have a hard time with everybody and their stork downloading these new releases at the same time. Being the good open source citizen that you are, you are probably more than willing to take some of the load. Look no further, as BitTorrent is here to save the day!
In short, BitTorrent allows you to download files from other people, meanwhile sharing the parts you have already downloaded with other people who, just like you, are eager to try out the latest and greatest the open source community has to offer.
To download files using BitTorrent, you need a BitTorrent client. Since Xubuntu 8.04 includes Transmission, that is what we will be using. If you’re not using 8.04, make sure to install it.
The first thing we need, is a torrent file, a file with a name ending in .torrent that contains all the information Transmission needs to download the appropriate files. The Xubuntu 8.04 torrent can be downloaded from Ubuntu’s torrent website, where you can select the graphical Desktop CD (which is what most people want) or the text-based Alternate Install CD. We want the torrent files for Intel x86 architectures (most computers) or for AMD64 architectures (you’d probably know if you need this, using 64 Bit). A torrent file is not that big, so it should not take too long to download and does not place much of a burden on the servers.
After having downloaded the file to wherever you like, open up Transmission from Applications->Network->Transmission.
When newly installed, Transmission will download all files into the same directory as the torrent file. Instead of adapting to software (by remembering where it downloads files to), I make software adapt to me, so when I open a torrent file with Transmission, I want it to ask me where I want the files to be downloaded to.
Luckily, this is easy: simply open File->Preferences. While the preferences window is filled with cryptic terminology, the option I’m looking for is quickly found: all I need to do, is check the checkbox in front of Always prompt for download directory.
You can configure a whole host of additional options in the prefences window, such as the maximum download and upload speed. Be aware, though, that if you lower the maximum upload speed (i.e. the speed with which you are sharing the files with other people), the download speed will also decrease, so as to encourage everybody to share as much as they can.
When you’re done configuring Transmission, click Close in the Prefences window – it’s time to start downloading! Click File->Add and locate the torrent file you downloaded earlier. After you’ve opened the file and selected a target folder, Transmission will start downloading. While it will still be a long wait (the Xubuntu ISO image is a whopping 544 MB), if a lot of people are sharing the love then it’ll be faster than a direct download, and you’re helping other users at the same time.
Once you’re done downloading, you’ll want to verify that the file you downloaded is the correct one. After you’ve done that, the big moment is there: you can install Xubuntu!
Don’t close Transmission though! If you leave the window open after your download has completed, Transmission will continue sharing the downloaded file with other users – this is called seeding and is a good habit if you want to be a Nice Guy. You can also resume seeding after you’ve closed a torrent – simply re-open the torrent file and select the same download location.
All in all, while often associated with illegal downloading, there are plently of legit situations in which BitTorrent saves the day. Now spread the love!
Design your own desktop with Xfce 4.4 – part 2
By popular demand, I decided to push the limits of Xfce’s customisability even further. This time, I would make it look like Mac OS X 10.5 “Leopard”.
Despite efforts like Mac4Lin, this task proved more difficult than trying to make it look like Windows Vista. Though I haven’t achieved the same degree of perfection as I did when replicating Vista, I still think I came pretty close.
First of all, you will need to download Mac4Lin and extract it somewhere. There’s a lot of material to use in there, but since I have already discussed it in part 1, I won’t elaborate here on how to change your wallpaper, font (to Lucida Grande), GTK theme, icon theme and xfwm4 theme or, for those who use Compiz, Emerald theme. Removing the bottom panel, setting a background image and resizing the top panel have also been discussed. In order to replicate the looks of OS X as close as possible, though, there still is a lot to be done.
Dock
One of the most noticeable things about OS X is its dock. Unfortunately, by default Xubuntu does not include such a dock by default. To have this functionality provided for, we will install Avant Window Navigator (AWN). Luckily, excellent instructions for installing AWN on Ubuntu 7.10 are already available, with the only difference being that we use Xubuntu and thus need to look in Applications->System instead of System->Administration.
Do note that, in order to use AWN, you need to have Compiz installed or have enabled Xfce’s own display compositing by checking “Enable display compositing” under the Compositor tab in Applications->Settings->Window Manager Tweaks.
You can run AWN through Applications->Accessories->Avant Window Navigator. In order to have AWN ran every time you log in, you will also want to add AWN in Applications->Settings->Autostarted Applications.
The next step is making AWN replicate the OS X dock, which can be done through Applications->Settings->Awn Manager. If you click “Themes” on the left-hand side, you will get an overview of installed themes. By clicking “Add” you can install the AWN Dock Theme included in the Mac4Lin package you downloaded earlier, which you can then select and apply.
We then click “General” on the left-hand side to configure the looks in the Bar Appearance tab. I disabled round corners, set an angle of 26°, a height of 52 pixels and an offset of 14 pixels.
With that set, you can start adding applets to the dock by clicking “Applets” on the left-hand side. There are a whole range of applets to choose from, but for my OS X-like setup I opted for “Launcher/Taskmanager”, “Shiny Switcher” and “Stacks Trasher”.
The next step was adding program launchers to the dock (well, technically, to the “Launcher/Taskmanager”). This can be done easily by opening a Thunar window (Applications->Accessories->Thunar File Manager) and browsing to /usr/share/applications. You can then drag applications to the dock to add them. Right-clicking on a launcher allows you to change its icon.
Firefox
Also included in the Mac4Lin package is a Firefox theme, to make the Firefox experience similar to that of Safari. To install this, you open up the Add-ons window in Firefox from Tools->Add-ons, then click “Themes” on top. You can then drag the file FireFox Safari Theme - Vfox2.jar from the Firefox Addons folder into the Add-ons window. Another window pops up allowing you to install the theme. After the installation is finished, you will be asked to restart Firefox. After you have restarted, you can select “Use Theme” through the Add-ons window, after which you have to restart it once again.
To install the extensions, you just select the extension file, copy it (Edit->Copy), then paste it in Firefox’s address bar on top (Edit->Paste). Again, an installation window will pop up, and you will be asked to restart Firefox when the installation has finished. Upon the next start, the extension will be installed.
Cursor theme
An interesting option which we didn’t explore in part 1 was the ability to change cursor themes. Conveniently, the Mac4Lin package also contains a folder named GTK Cursor Theme. Similar to how you installed icon themes, you extract the theme archive to /home/yourusername/.icons.
You can then open Mouse Settings (Applications->Settings->Mouse Settings), where the cursor should be located in the Cursor tab. Selecting the theme will warn you that the theme might not be applied until the next time you login.
Final thoughts
During the process of making my desktop look like OS X, I slowly started to appreciate the approach Apple has taken with its operating system. Instead of replicating the steps of the industry leader, they dare to be different. According to some, this has even led the industry leader to follow in Apple’s footsteps!
Unfortunately, all this innovating does not make creating a lookalike any easier. The most noticeable inaccuracy is in the GTK theme: because of its use of the pixmap engine, button images need to be stretched both horizontally and vertically, so they often look very odd compared to their OS X counterparts. Other themes such as Leopardish also come close, but no cigar.
That said, the result ended up quite nice. When compared to the Vista “clone”, a world of difference can be found. Clearly, an extensive range of customisation options is available to Xfce users, which emphasizes that Xfce really does not lag behind GNOME nor KDE when it comes to customisability.
Those interested in moving application menus to their panel will be interested to know that it is possible, with support for Xfce’s panel. However, this is a very hackish solution and therefore strongly discouraged! As you’ll understand, I take absolutely no responsibility if it happens to end up in a disaster.

Design your own desktop with Xfce 4.4
Xfce is just as customisable as KDE or GNOME, so I set myself a goal: make Xubuntu look like Windows Vista. Why? Because I can. ![]()
Though you won’t be told how to achieve the exact same end result (Microsoft™©® most likely would not appreciate that), this guide provides comprehensive instructions helping you make Xubuntu look the way you want it to. In any case, I would certainly not recommend such a setup for someone new to Xubuntu. Xubuntu is different than Windows; making it look similar is only confusing.
Panels
Since Windows comes with a total of a mere one panel, I had to remove one of Xubuntu’s two default panels. This task was easily done using Xfce’s Panel Manager, which can be opened by right clicking empty space on a panel and selecting Customise Panel, or by opening Applications->Settings->Panel Manager.
Removing the first panel was simply a matter or clicking the - while the target panel was selected in the drop-down menu. Most options in the panel manager are quite straightforward as long as your realize that they apply to the panel currently selected in the drop-down menu. For my setup, I just wanted to change the size of the panel to 30 pixels and set a background image.
Wait… Did I say “background image”? There is no option in the panel manager to set a background image for your panels! Luckily, that other Xubuntu Blog comes to the rescue.
Basically, what we will do is to override the settings of whatever GTK theme you are using to apply a background image to panels. The disadvantage of this method is that this will be applied to all panels.
The first thing you need is, obviously, a background image to use. It can be as much 1 pixel wide, if you like, because it will be tiled throughout the full width of the panel. This image needs to be saved in your home directory (e.g. /home/yourusername/). You can prepend the filename with a dot . to make it a hidden file, e.g. /home/vincent/.panelbackground.png.
Now, to apply this background image, open up a text editor like Mousepad (Applications->Accessories->Mousepad). You then have to open the file .gtkrc-2.0, but since that is a hidden file (starting with a .), it is not listed among the other files. Luckily, in the “Open” dialog, you can just enter .gtkrc-2.0 in the Location field (press Ctrl+L to make it visible if it is not) to open it. More likely than not, it is an empty file.
Now, paste the following into that file, obviously replacing .panelbackground.png with the name of your background image.
style "panel"
{
bg_pixmap[NORMAL] = “.panelbackground.png”
fg[NORMAL] = “white”
}
widget_class "*Panel*" style "panel"
widget "*Panel*" style "panel"
class "*Panel*" style "panel"
Note that the fg[NORMAL] = “white” sets the text colour to white, but you can edit that to whatever (supported) colour you like, or remove the line altogether to use your theme’s default.
And that’s it really! The next time you login, this image will be used as background image for your panel.
Wallpaper
Of course I also wanted to use a wallpaper similar to Vista’s. Setting a background image for my desktop is a breeze, luckily. All that was needed was a click on the “browse” icon next to the File input field to select the image of my preference. If you want to, you can even make a list of files, of which one will be chosen each time you log in ![]()
GTK theme
Next up is changing the GTK theme, which is often one of the most notable changes because it encompasses almost everything on your screen. Download a theme you like (I used Murrina Aero) and open it (with Archive Manager). Select Archive->Extract (or the equivalent option if you use another archive manager than Xubuntu 7.10’s default) and extract it to /home/yourusername/.themes (again, enter .themes in the location field if it’s invisible).
Then open Applications->Settings->User Interface Settings, where your preferred theme should now be listed in the theme list. It will be applied when you select it.
Icon theme
Using icon themes, it is possible to change the commonly used icons. For my Vista-like setup I selected the nuoveXT icon theme.
The process of installing an icon theme is similar to the process of installing a GTK theme. After you have downloaded the theme, you extract it, however, this time you extract them to /home/yourusername/.icons.
Just as when changing your GTK theme, you need Applications->Settings->User Interface Preferences to change the icon theme. This time, however, you switch to the Icon Theme tab (surprise), where you can select the preferred icon theme in the list.
Fonts
Ultimately, I also wanted to use Microsoft’s Segoe UI font. Unfortunately, it can only be obtained together with a copy of Windows Vista.
However, there are plenty of other beautiful fonts available (like Red Hat’s Liberation fonts) that can be installed easily. You just need the TTF files, which you need to place in the .fonts directory. It can then be selected, just as your GTK theme and icon theme, through Applications->Settings->User Interface Preferences. Click the button below Font, where your font should be listed under Family.
Xfwm4 themes
The theming craze isn’t over yet, because you can also theme your window borders. By default, Xubuntu’s Window Manager is xfwm4, which can be themed with xfwm4 themes.
First you need to find an xfwm4 theme you like. Once you downloaded that theme, extract it to the .themes directory in your home folder.
The theme can then be easily applied using Applications->Settings->Window Manager Settings. The theme should show up in the list on the left-hand side, selecting it will apply it.
Emerald themes
If you installed Compiz using Emerald as window manager, then changing window border themes is a little bit different.
First, you need to get yourself an Emerald theme. Emerald themes are files that end in .emerald. I picked the theme included in the Aero-clone pack, aero_blue.emerald. To install the theme, you need to open Applications->Settings->Emerald Theme Manager. Click Import… and open the .emerald file. The theme will be selected when you click it in the list.
Conclusion
Xubuntu (and open source desktops in general) offers an enormous range of options allowing you to tweak the look to your own preferences. You can make it look as ugly or as pretty as you want. Heck, if you want to, you can make it look near pixel-perfect like another operating system!
The end result might not be perfect, but you can get very close ![]()

Backups on Xubuntu with SBackup
The earth is orbited by many satellites, and every year, many more are sent up into space. Considering the amount of satellites, there is an enormous risk that one of those artificials moons suddenly decides to take a stroll and crashes into your home. I think you’ll agree with me that this would be disastrous - all your precious data would be lost! Your holiday pictures, important documents for school/work and your music collection - all gone!
Of course, you have to protect yourself against catastrophic situations like the one described above (and against hard drive failures). If you’re anything like me, you have no backup solution set up, and though you want to set it up, you keep postponing really taking that step. Well, now is the time. In order to write this guide, I set it up for myself, so now it’s your turn while reading this guide. And let me tell you, once you free up those minutes to set it up, you’ll be glad you did. Even if you’re never going to need it, it feels a lot better knowing that you’re prepared for eventual bad luck.
You need a place to store your backups though. If you create a backup on the same drive as the original files, a hard drive failure will affect that backup just as much as the original files. For out method, the destination can either be another hard drive or a remote directory (through SSH or FTP). If you don’t know what any of these mean, then you probably do not have access to it. Unfortunately, this means that you will not be able to create a backup. If you do possess one of these, read on ![]() .
.
The destination I’ll be using is an internal hard drive that used to hold a secondary and lesser-known operating system. Its capacity is a mere 20 GB, so I’ll only be backing up my most important files. Of course, if you happen to have an external 160GB hard drive laying around, be sure to use it to the fullest.
Introducing… SBackup!
A quick search using Applications->System->Add/Remove... (with “All available applications” enabled in the top right-hand corner) for backup turns up a few backup solutions. The application we will be using, which also happens to be the most popular one, is Simple Backup, or SBackup. SBackup is a complete solution, able to automatically create backups at set intervals, keeping the backup size as low as possible. Listed are Simple Backup Config and Simple Backup Restore, which allow you to backup and restore your backup respectively.
Selecting one will also select the other because, obviously, we need to create backups in order to restore them.
With both selected, click Apply Changes and finish the installation as usual.
Once the installation has finished, you can find SBackup’s configuration utility under Applications->System->Simple Backup Config.
Setting it all up
By default, SBackup is set up to only perform backups when you tell it to. However, for maximum security, we want it to automatically create a new backup every so often, and now and then delete old backups in order to save space. To make sure the backups are created exactly the way you want it, select Use custom backup settings.
The first thing to do is selecting which files you want to be included in the backup. This can be done under the Include tab on top.
SBackup comes with a few useful defaults, however, considering the size of my backup drive, I decided to only backup the /home/ directory, which contains the documents and settings of every user on the system. Do include the defaults if you have enough room, though.
Next is deciding which files you do not want to be included in the backup, which can be done under the Exclude tab. You can use the preferences in this tab to exclude any files which you do not regard of enough value to justify the amount of space they’d consume in the backup.
The Exclude tab, in turn, contains four other tabs on the left-hand side.
The first one is the Paths tab, which allows you to exclude complete directories. I left it at the defaults since I had no specific directories I wanted to exclude, and I also felt no need to include the directories listed as excluded by default.
Moving on to the File types tab, though, there were certain files I could not afford to backup. A lot of multimedia files were already excluded, which was fine to me - I cannot afford to back up my (measly little) music collection. However, I often help testing new versions of Xubuntu. This involves downloading complete CD “images” (files that can be put on a CD) which can be up to 700 MB in size. The names of these images always end in .iso, and since there is no need for me to keep them that long, I clicked Add and opted to exclude files with the iso extension.
The Regex tab is not that interesting for this guide, since those who know what it does, are able to figure it out by themselves.
The Max size tab is very useful though, because it allows you to set a maximum size for files to be backed up, which comes in very handy in preventing your backup from growing too big.
We then move on to the Destination tab on top. This tab allows you to, as its name implies, set the destination for your backup. You can set up a remote directory at the bottom - I’ll be setting a custom local backup directory.
I located my external hard drive in the /media/ folder, by the name hda1. It is also listed in my left pane in Thunar (the file browser) as 20G Volume. In there, I created a new folder (/media/hda1/gay/, with gay being the name I gave my computer during installation, but feel free to use whatever you like) to hold my backups. Then I selected Other… in the drop-down menu and selected that folder.
Next up was configuring when the backup is to be ran in the Time tab.
Since I do not have that much space I opted for weekly backups, but of course, the best way to go would be daily. Since I do not leave my computer on 24/7 I cannot set it to create a backup in the middle of the night, so I opted for “simply”, which supposedly means “as soon as the computer is running, with the previous backup being made at least one week ago”.
The last tab, Purging, allows you to configure how long you want to keep old backups.
Mostly, you’ll want to select “Logarithmic”, being the most efficient and recommended method, but if you want to select an exact number of days to keep old backups, that’s possible to.
After finishing the configuration, click “Save” to, well, save your configuration.
Let’s back things up
Of course, I immediately wanted to make my first backup. For that, SBackup comes with the extremely handy “Backup Now!” button ![]()
Clicking that popped up a window, saying: A backup run is initiated in the background. The process ID is: 7986.
Well, that’s it really - now you can close Simple Backup Config. The backup is being created, and the next one will be created after the period you selected ends. Opening the folder you selected as the destination (/media/hda1/gay/ in my case) will show you that a new directory has been created which will contain the backup.
If you take a look at a later time (once the backup has been completed), you will see that that directory has been filled with files containing information about the backup, and files.tgz which contains the backed-up files.
Restoring a backup
Restoring the backup is very easy, too. Open up Applications->System->Simple Backup Restore, from where you can select the location of your backups.
A drop-down menu “Available backups” provides you a list of all available backups. Selecting one of them will present you with a list of files included in that backup, clicking “Restore” will restore those files in their original location, “Restore As…” allows you to select a different location.
Conclusion
It was about time you created yourself a backup, and tell me: doesn’t it feel wonderful? Simple Backup is an excellent tool that, despite not being as good-looking as Apple’s Time Machine, definitely provides a complete solution for backing up your documents.
And by the way, with this being my first post of 2008, let me wish you all the best for the coming year. 2007 was an magnificent year for this blog, having survived into 2008 since its conception in 2007. There’s no complaining about the number of visitors, too: at the time of writing, with just 24 posts (this being the 25th), I’ve received a total of 116 798 views, with about 500 to 600 views a day recently. Furthermore, I believe it’s also been useful to a few people, which was the reason for starting this blog in the first place.
On the personal level, it also was a fantastic year. My mother’s ex, who was a massive burden to me, finally left (he lived here since I was about thirteen years old), enabling me to develop tremendously as a person, which I expect to continue in 2008. My writing style has also improved - another trend which I hope will continue in 2008.
All in all, let’s make 2008 another awesome year, and of course, if you got any further suggestions, be sure to make it known ![]() .
.

Software installation
What used to be one of the most troublesome aspects is nowadays one of the greatest advantages of almost every Linux distribution: software installation and updating. Xubuntu and Ubuntu are no different.
The problem used to be that, in order to install one application, you needed to install a lot of other software (dependencies) in order to get it to work, which meant a lot of work just to install that single application. On top of that, the installation of that application and its dependencies wasn’t a matter of double-clicking an icon - no, you had to open a terminal window, move to the location of the installation files, type ./configure, find out what software you were missing, then… Let’s just say it was a lot of work ![]()
The developers of Debian, the Linux distribution on which Ubuntu is based (on which Xubuntu is based ![]() ), thought of a solution: they’d bundle the application in so-called packages in which they could store a lot of information about that software, such as which other packages it needed. They then created an application called
), thought of a solution: they’d bundle the application in so-called packages in which they could store a lot of information about that software, such as which other packages it needed. They then created an application called apt (Advanced Packaging Tool) which could automatically download and install the package and all the packages marked as its dependencies! This is often referred to as package management.
Along with solving the problem of dependencies, this solution had a few other advantages. For one, since apt-get would by default download the packages from one location in control of the Debian developers, you could be quite sure that they were free of viruses. The biggest advantage, however, was that apt-get could check for updates to all packages at once, meaning it takes just one action to get the latest version available of every single application you had installed!
There were downsides too, though. For example, the Debian developers are unable to create a package for every piece of software that is available for Linux (According to Wikipedia, though, Debian has over 26 000 packages, so most of the popular applications are there ![]() ). Furthermore, Debian’s package management system wasn’t the only one: Red Hat’s Red Hat Package Manager is an example of another popular packaging method. Ubuntu uses Debian’s method; however, since Ubuntu’s goals differ from Debian’s, they provide the packages from a different location, which means that you cannot just install the packages made for Debian (though often it is possible). However, as Ubuntu can often copy Debian’s packages with very little modification, they offer about 23 000 packages.
). Furthermore, Debian’s package management system wasn’t the only one: Red Hat’s Red Hat Package Manager is an example of another popular packaging method. Ubuntu uses Debian’s method; however, since Ubuntu’s goals differ from Debian’s, they provide the packages from a different location, which means that you cannot just install the packages made for Debian (though often it is possible). However, as Ubuntu can often copy Debian’s packages with very little modification, they offer about 23 000 packages.
As a result of these different methods in different distributions, an application cannot just offer “a Linux version” - at most they will allow you to download “the source” which you can install in the old and painful way. You can see this on the download page of Wormux where they link to a special page with instructions on installing it on many different Linux distributions.
Though there are many efforts like Autopackage, PackageKit, klik, glick, Smart Package Manager, Zero install and OBLISK, the native tools are still preferable.
As for Debian’s method, a graphical tool called Synaptic was also developed, and if that wasn’t enough, the Ubuntu developers also created the tool Add/Remove… (or gnome-app-install) which made the installation of packages even easier. As per Will’s request I’ll guide you through the basic process of package installation on Xubuntu and Ubuntu, and of course, if you have any questions you can leave a comment.
Software sources
The central place for configuring your package management is in Applications->System->Software Sources. As the name says, this application lets you configure the software sources (repositories): the place where Xubuntu downloads all the packages from. By default only a small portion of all available software is enabled. For full access to all 23 000 packages from the Ubuntu repositories you will want to enable the community maintained open source software, proprietary drivers for devices (not open source) and software restricted by copyright and legal issues (this includes e.g. support for playing MPEG videos which Xubuntu is not allowed to ship by default worldwide).
Then there’s the Third Party Software tab, which allows you to enable non-official repositories such as the Personal Package Archives by members of the Ubuntu community. Such third-party repositories often give you a line like:
deb http://ppa.launchpad.net/jani/ubuntu gutsy main
By clicking Add you can enter such a line and then you have access to all the packages provided in that third-party repository. Note that it is recommended that you stick to the official Ubuntu repositories since these repositories might install newer versions of certain packages which can break other packages, or they might not support newer versions of Ubuntu and Xubuntu which might cause problems when you want to upgrade to a newer version.
These third-party repositories often provide you with their GPG-key, which you can add in the Authentication tab in order to confirm that you trust them. Whenever you update the list of packages from that repository, Xubuntu will check whether this key is still available so as to know it is still the same person that provides the packages.
In the Updates tab you can configure which updates you want and how often you want updates to be checked for. Obviously it is highly recommended that you enable the security updates, and you’ll most likely also want the recommended updates. The proposed updates are updates that haven’t yet been thoroughly checked. Unsupported updates can provide you with newer versions of applications that also provide new features, which were only packaged for newer versions of Xubuntu.
The last tab, Statistics, might not provide direct benefit to you, but it allows you to automatically submit anonymous information about which packages you have installed and how often you use your applications. Statistics are then made available at http://popcon.ubuntu.com/ where they can help the developers and packagers.
Add/Remove…
Ubuntu’s Add/Remove… tool is a great way for you to discover new software to install (Applications->System->Add/Remove...). Applications are sorted in categories and come with an extensive description about what it does. There are also plans to expand this tool’s capabilities to show screenshots, reviews and more, but for now, you’ll have to do with this ![]()
In the top corner on the right-hand side, you’ll see a drop-down menu. This menu is a quick way to configure the software sources - again, to have access to the widest available range of software, you’ll want to select “All available applications” here. Clicking Preferences in the bottom left-hand side will take you to the Software Sources configuration window.
You can easily find new applications by searching using the input field at the top. For example, a search for “Firewall” will turn up a list of Firewalls. Installation and uninstallation of applications is easy too: just check or uncheck the checkbox in front of an application’s name, and when you’ve selected all desired changes you click Apply Changes in the bottom right-hand side.
Synaptic
A more advanced tool is Synaptic (Applications->System->Synaptic Package Manager). By clicking the Search button on top you can search for applications: if you already know a package’s name I recommend you to just search on Name as it is notably faster than Description and Name.
Once you have found the package you want to install or uninstall, you can click the checkbox in front of its name. You can then “mark” a package for a certain action, which won’t be performed until you click Apply on top.
If a package has dependencies you do not yet have installed, Synaptic will ask you whether you also want to mark those packages for installation.
Once you click Apply on top, Synaptic will give you an overview of all the package it will install and uninstall. Once you click Apply again it will take care of the installation and notify you when it’s done.
Gdebi
Unfortunately, sometimes a package is just not in the repository. However, an application might still provide you with a package that you might want to install by hand. Or perhaps you want to install an application from the popular site GetDeb.net which, for example, packages a lot of games not available in the Ubuntu repositories. Or perhaps you want to install a package you downloaded from packages.ubuntu.com, which provides all the packages from the Ubuntu repositories, after you transferred them to a computer without internet connection.
For this, Xubuntu comes with the Gdebi Package Installer. Gdebi will be opened when you double-click on a .deb file (the package). It can also download and install dependencies - all it takes is a click on the Install button on top.
Conclusion
Whenever a newer version of a package is available in one of your software sources, you will be notified that an update is available and asked whether you want to install it, or perhaps it will automatically install it in the background, depending on what you set.
As you can see, software installation in Xubuntu and Ubuntu is extremely user-friendly. After having used it for a while, you start to wonder how other people get by checking the websites of every application they want to install or update ![]()

Xubuntu + Compiz = Pretty pretty Xubuntu
With the release of Xubuntu 7.10 “Gutsy Gibbon”, Xubuntu looks better than ever. However, it can look better still, with the breathtaking effects provided by Compiz. How would you like all your windows zooming out into little thumbnails to give you an overview a la Mac OS X’s Exposé? Or what about flipping through your windows Cover Flow-style (or Flip 3D-style, for that matter)? And then you haven’t even experienced the joy of your windows casting shadows on your desktop, or wobbling like jelly as you drag them!
And that’s just the tip of the proverbial iceberg as there are many more features for you to discover - after you’ve installed it using this guide :).
Note to users of 8.04: flotoonie and Ivotron report that this guide also works for Xubuntu 8.04 “Hardy Heron”.
Preliminary note: your graphics card should support it. Most cards from Nvidia and ATI are supposed to work, as well as some cards from Intel. Most likely you will need to enable the proprietary, non-open source drivers using the Restricted Drivers Manager in Applications->System->Restricted Drivers Manager.
You can check whether you system can run Compiz using Compiz Check.
Before we start, I should also note that Compiz has not made a stable (i.e. 1.0) release, and undoubtly you will experience bugs yourself. This could include the occasional crash, your window borders disappearing (you can get them back by pressing Alt+F2 and entering “emerald” or, if that doesn’t work, “xfwm4″), windows being black in their entirety, or even being thrown out of your graphical environment completely. Be aware of the risks, and don’t blame me if it breaks ![]() .
.
A bit of history would be appropriate, so here goes. You can skip this paragraph if you already know what Compiz and Compiz Fusion are and just want to install them.
Developed within Novell (they bring you SUSE Linux) they released Compiz, a window manager with gorgeous effects to demonstrate their new XGL software which allowed better use of hardware and made these effects possible. Compiz became an independent project and kept adding astonishing new effects. As Red Hat (who bring you Red Hat Linux) developed AIGLX as an alternative to XGL, Compiz didn’t even need XGL anymore. A community formed around Compiz that made lots of useful and not-so-useful (but pretty) additions. One particular group of enhancements were not accepted into the main project and, being open source, a spin-off named Beryl that did include the enhancements was started. Beryl became very popular - perhaps even more popular than Compiz itself. However, both projects were dissatisfied with the duplicate work and found that they could settle their previous arguments. In a re-merge, most of Beryl’s plugins were made to work on Compiz under the name of Compiz Fusion. So now we have Compiz (or Compiz-core), the base system, with Compiz Fusion, which provides many additional, perhaps more experimental, plugins.
We will install Compiz as well as Compiz Fusion from the official software sources which will no longer pull along half of Gnome as it did in the previous version of Xubuntu.
A word of thanks goes out to Forlong who wrote a guide titled “How to install Compiz Fusion on Ubuntu Feisty - tutorial for advanced and/or KDE as well as Xfce users” - about the only guide that explains how to install Compiz on Xubuntu (up until now, that is ![]() ). Whereas his tutorial
). Whereas his tutorial focus[es] mostly on terminal commands
I’ll explain it like I usually do - the graphical way, with loads of screenshots. Do use his excellent tutorial if you prefer using terminal commands. Be sure to note, though, that his tutorial is for version 7.04, so you’ll have to replace “feisty” with “gutsy”.
Let’s start, shall we?
Note: If you rather copy and paste a command into a terminal window, use this: sudo apt-get install compiz-core compiz-plugins compiz-fusion-plugins-main compiz-fusion-plugins-extra emerald compizconfig-settings-manager
Fire up Applications->System->Synaptic Package Manager to install the required packages. First of all, we need compiz-core. This is just pure Compiz as opposed to the compiz package which pulls along half of Gnome. Then, of course, we need the plugins that take care of all the bling - don’t worry, you can select which plugins you want to activate ![]() . We need the packages
. We need the packages compiz-plugins, compiz-fusion-plugins-main and compiz-fusion-plugins-extra. Furthermore, you might like the application to draw the window borders, Emerald, instead of Xubuntu’s default xfwm4 (if you’re unsure, you’ll probably want it). If so, select the package emerald. Last but not least, we need an application to configure Compiz to be usable, so select compizconfig-settings-manager too.
Having selected them all, you can click Apply to start the installation.
Setting it up
Before you can run your newly installed Compiz, you need to configure it a bit. In order to do so, open Applications->Settings->Advanced Desktop Effects Settings.
Beneath the “Effects” heading, click Window Decoration. In the Command input field, enter the window decorator you prefer (emerald if you installed that, xfwm4 if not).
Well, that’s about it - let’s try running it!
Running Compiz
Only one way to find out whether everything works as expected - run it! In order to do so, press Alt+F2, enter compiz --replace, then click Run. If everything works as it should, you should now see shadows around your windows!
Make it default
Now I’ll just assume that it ran successfully and that you want to have Compiz run by default every time you login. I’ll cover two ways to do that.
The easy-but-inefficient way
Using the first way Compiz will replace your default window manager every time you login. This means that, when you log in, first xfwm4 is ran which will then be replaced by Compiz, so even though xfwm4 is started, it will then be closed again without being used.
For this method, you open Applications->Settings->Autostarted applications.
There, you click Add to create an entry with the following values:
- Name:
- Compiz Fusion
- Description:
- Desktop Effects
- Command:
compiz --replace
Well, actually, only the last entry really matters ![]()
Click OK and you’re done! The next time you login, Compiz will be started automatically.
The more-difficult-but-better way
So… You prefer the scary stuff? Well, it’s not that difficult, actually. You just press Alt+F2 and enter
gksudo "mousepad /etc/xdg/xfce4-session/xfce4-session.rc"
Basically, that opens the file xfce4-session.rc with root rights with the text editor mousepad.
In this file, all you have to do is replace:
Client0_Command=xfwm4
…with:
Client0_Command=compiz
(Thank Ubuntuforums user sisco311 for this one)
Do note that this makes Compiz default for all users, as opposed to the previous method which made it default just for you.
Take it easy
CompizConfig allows you to tweak a lot of the settings, which might be a bit overwhelming. Therefore you might feel the need for some sane defaults. Luckily, CompizConfig, in the Preferences menu, allows you to import and export profiles.
As you can guess, I’ve exported mine, so go and download it and Import it!
Troubleshooting
It might just be that it does not work for you - please say so using the comment form below, then I can share the solution with the world:
- If you experience problems that you cannot solve using any of the methods above, you can revert back to Xfwm4. Of course, how to revert depends on the method you used. If you used the easy-but-inefficient way you can simply uncheck the checkbox before Compiz Fusion in
Applications->Settings->Autostarted Applications. If you used the more-difficult-but-better way you have to open that configuration file again (gksudo "mousepad /etc/xdg/xfce4-session/xfce4-session.rc") and replaceClient0_Command=compiz…with:
Client0_Command=xfwm4Note that this will not uninstall Compiz - it will merely disable it.
- If nothing happens after you have followed all the steps, it might be that you need XGL for it to work (Xubuntu by default includes AIGLX). You can simply install it using Synaptic - look for the package
xserver-xgl. - Ivotron reports what’s happening when you do not have window borders and how to solve it:
For those not having window decorations after following all the steps try first by removing the contents of the .cache/sessions/ folder as mentioned by Rob Hodge.
Then, on Settings->Settings Manager->Sessions and Startup, check that ‘Automatically save session on logout’ is disabled. Also, check that if you have the ‘Prompt on Logout’ option is enabled, when you actually log out, the checkbox that appears below the ShutDown, Restart, etc.. buttons isn’t checked.
What happens is the following. If you like (as I did) to save your session so that the next time that you log in all the programs you had running appear again, this will also include the autostarted (from the xfce4-session.rc file) compiz. Then, when you log out and log in again, the XFCE session manager will try to run compiz twice (one from the xfce4-session and another from the last session), causing (at least that’s what happens to me) that the emerald window decorator never gets started (or something alike like killed by the –replace flag).
So, the conclusion. Follow all the steps, stop saving sessions and use the autostarted applications configuration instead.
- If Compiz doesn’t work and you have an Nvidia graphics card, then you may need to make sure it is configured correctly. You can do so by pressing Alt+F2, typing
sudo nvidia-xconfig --add-argb-glx-visuals -d 24and pressing “Run”. With thanks to Ransom’s comment. - If you are left with just one desktop, you have to set the “Horizontal Virtual Size” in
General Options->Desktop Sizein the Cube settings. - Rob Hodge also had a problem:
i couldn’t get it to work as the default setup.. it kept loading xfcewm instead of compiz or loading no window mqanager at all. so iâ€d sometimes be left with no decoration as the major noticable effect. this was even after changing the xfce4-session.rc file.
He solved it by opening a terminal window (
Applications->Accessories->Terminal) and typing:
rm ~/.cache/sessions/*
WARNING: After pressingEnter, this command will remove your saved session (i.e. the state saved if you checked “Save session” on logging out previously). If you don’t know what I’m talking about then it’s probably no problem. - Crewe did not have window decorations. Though the steps he took are quite complicated, and he needed to install Metacity, GNOME’s window manager, he solved his problem. I am not sure whether this will work for you, and it is probably safest to assume it won’t. For those still interested:
A run down of what I did was first
installed all the apps I needed:
sudo apt-get install compiz-core compiz-plugins compiz-fusion-plugins-main compiz-fusion-plugins-extra emerald compizconfig-settings-managerI removed nvidia-glx / nvidia-glx-new as they directly conflicted with my nvidia drivers, and put me into “Low Graphics Mode†and caused all sorts of issues with the xserver.
sudo apt-get remove nvidia-glx –purge
sudo apt-get remove nvidia-glx-new –purgerespectively.
installed metacity:
sudo apt-get install metacityrestarted the computer (this is key)
then made sure I had a fully functioning xorg.conf that I created from mish-mashing the generated
configs from the following commands:sudo nvidia-xconfig
sudo dpkg-reconfigure -phigh xserver-xorg
nvidia-settingsand everything was working graphically, and I was using the restricted drivers, with nothing was crashing.
Then I added these entries to my xorg.conf
Section “Extensionsâ€
Option “Composite†“Enableâ€
EndSectionand
Option “AddARGBVisuals†“Trueâ€to the Device section
I then reinstalled the nvidia drivers
sudo nvidia-installer -f-fforces the install, when the install asks you if you want it to generate and xorg for you SAY NO! (You just spent a lot of time creating a working one)then restarted the computer again.
it’s still a bit finicky as I had to run it twice to get it to work, and afterwards I can’t switch back to xfwm4 but it’s I small price to pay.
UPDATE: I’ve since uninstalled metacity, and everything seems to be working great
Of course, you can always read the comments for this post to read everybody’s problems/solutions or general tips.
That’s all folks!
Just because Xubuntu is speedy doesn’t mean it should not look pretty. With the release of 7.10, finally Compiz is no longer exclusively Ubuntu’s. Enjoy the looks!

Installing Xubuntu
When I installed Xubuntu 7.10 “Gutsy Gibbon“, I could not resist the urge to create a walkthrough for installing Xubuntu. It took me a while to write it up, but here it is. (Note: I have also written a review of Xubuntu 7.10)
Since Xubuntu uses the same installer as Ubuntu and Edubuntu, Ubiquity, this guide also applies to them, and Kubuntu’s installer is basically the same, so it also gives you an overview of what Kubuntu’s installation looks like. Also, the installer has not changed since the previous version, 7.04 “Feisty Fawn“, so it applies to that version too.
To start the installation, you just click the Install icon on the desktop once it is booted. However, I wanted to configure my internet connection first, because that way I would immediately be able to install language packs and whatnot. Note, though, that you can also complete the installation without internet connection.
In order to configure my wireless connection, I click the NetworkManager icon in the top right-hand side. It then pops up a list of detected wireless networks and has an entry listing my wired card.
Simply clicking the network I want to connect with, it prompts me for the passphrase. I can then click Login to Network and I am connected! It couldn’t be easier ![]()
Now that my network connection is all set, I can start Ubiquity (the installation application, remember?). The first screen allows you to select a language and links to Ubuntu’s release notes.
Clicking Forward brings us in the timezone selection screen, where we are presented with a map of the world.
Clicking the area on the map where you live zooms in the map making it easy to select your location.
Clicking Forward again presents us with a screen to select your keyboard layout. It includes many options, including many Dvorak ones (note to self: get to learn to type using Dvorak). An input field allows you to test the selected layout.
Yet again clicking Forward, a dialog box pops up telling the partitioner is being started.
When it has finished loading, you are presented with three partitioning options:
- Guided, resizing your main hard drive using the freed up space to install Xubuntu.
- Guided - use entire disk to wipe a whole hard drive and install Xubuntu on it.
- Manual
I opted for Manual.
The reason for me to select Manual was because I wanted a separate partition for /home, which allows me to keep all documents and settings for all user accounts were I to reinstall Xubuntu (i.e. when a new version is released). Adding the required root (/) and swap partition I ended up with a total of three partitions.
Then we need to provide Xubuntu with some user information for the first user account.
And finally, just before the actual installation will start, you are presented with an overview of everything you have selected so you can check it.
However, before you commence the installation, be sure to click the Advanced button in the bottom right-hand side. It allows you to set the location of the boot loader if you wish to, and enables you to opt in for the “Package usage survey”. If you check the checkbox, Xubuntu will send anonymous application usage data to a central Ubuntu server, so they can generate statistics about which applications are most popular. Not only does this enable the developers to improve the distribution in general, it also influences e.g. the ratings of applications you see in Add/Remove…
It will then start the installation, which will take a while.
Meanwhile, and this is an awesome feature, you can continue to use the system! You can browse the web using Firefox, heck, you can even install new applications for use during that session, all while the installation is progressing!
After a while you will be notified that the installation has finished, and that you should restart the computer to use it.
When you have restarted, with your internet connection configured, you will mostly be notified that updates are available.
I was also notified that I had the option to enable a restricted driver. This driver is not open source, but as I would like to try out Compiz Fusion (more on that in a later post) I wanted to install the driver.
Enabling the driver was very easy - just check the box and it will start the installation.
Once the installation completed, I was notified that I had to restart.
Clicking the notification gave me the option of deferring the restart to a later time, or to restart immediately.
That restart was the last restart I had to do since ![]()
All in all, Xubuntu’s installation process is a breeze. The partitioning part might be a bit scary (but hey, we’ve got Wubi if it’s too scary) but overall, it’s very easy and even comfortable. Being able to use the system while it is installing is a feature that blows away every other operating system I’m aware of, apart from other Linux distributions ![]()

This is Gutsy
As the release of the next version of Xubuntu, 7.10 “Gutsy Gibbon”, is set to arrive soon, I took a test drive with the release candidate, looking for bugs to be solved just before the final release, and to find out what’s new. This release will bring you many improvements inherited from Ubuntu but also tons of Xubuntu-specific improvements. Prepare for a long read ![]()
Oh, by the way, I also made a little screencast giving a quick overview of the new features that you can download in Ogg (recommended) and Avi formats. And yes, it’s kind of random (I didn’t prepare it), but at least you can get a quick peek at the look and feel of Gutsy.
The looks
The very first thing you will notice in this release is Xubuntu’s spiffy new theme (MurrinaStormCloud) and the sleek new background image.
To be honest, when I saw it on screenshots, I was quite unimpressed. However, once you actually get to use it, ut just “feels right”. What’s more, this theme uses the Murrine engine. Basically, this means that it will run faster and feel more responsive than the previous theme which used the Clearlooks engine.
Software updates
In the six months that have already passed since Xubuntu’s previous release, much of the software included enjoyed updates that added a few new features.
For example, Ubuntu’s Add/Remove… application, for easy installation of additional software, has had some minor improvements, mainly in the use of language.
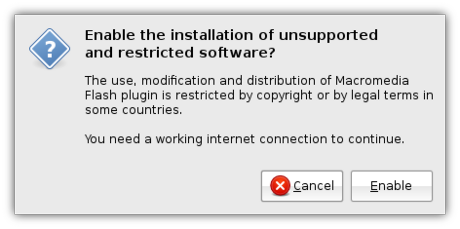
Even though Firefox 3 has been released yet, there are some minor but very useful additions to good ol’ Firefox 2.0, provided by the Ubufox extension, allowing the installation of third-party enhancements to Firefox to be done “the Ubuntu way”.
The first one can be seen when you open the Add-ons window from Tools->Add-ons. At the bottom right-hand side you will observe a link that says Get Ubuntu Addons.
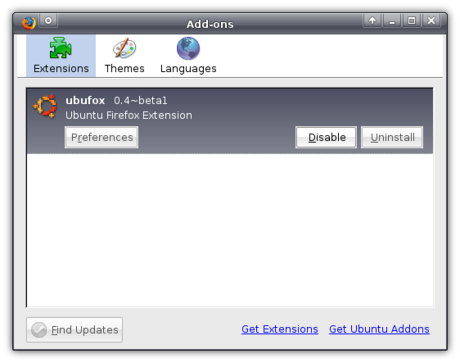
Clicking it opens the familiar Add/Remove… window from which you can browse through some Firefox extensions that are packaged specifically for Ubuntu. Don’t worry about the limited amount of available extensions though, because you can still install extensions the way you used to.
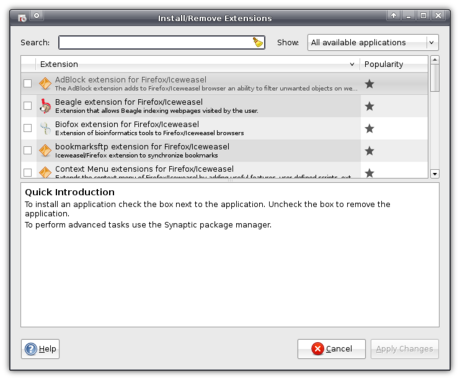
The second one takes over the installation of plug-ins (software that allows you to play certain media, such as Flash, from within Firefox). In opening a website with an element that requires the installation of a plug-in, you are presented with the normal FIrefox placeholder in place of that content. However, clicking it doesn’t open the normal Firefox plug-in finder service you are used to, but a customized Ubuntu one. For example, when you try to open a Flash file, you are presented with two available Flash plug-ins: the official Adobe one, and the open source Gnash. Since Adobe’s one supports all Flash versions up till version 9, that choice is selected by default.
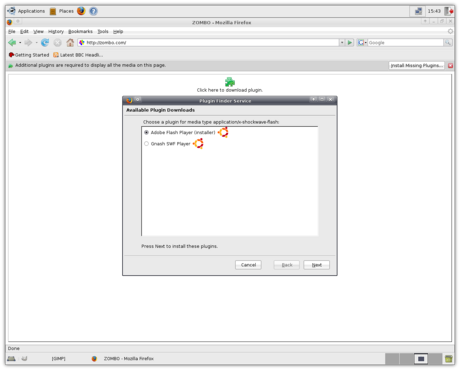
Selecting one of them and clicking Next opens a confirmation window.
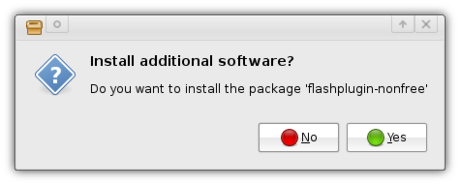
The plug-in will then be downloaded and installed the Ubuntu way.
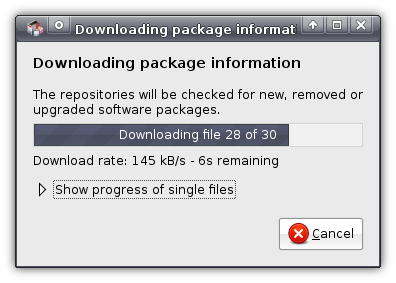
Once it’s finished you can close the window and you’ll be back in normal Firefox, which will know the plug-in to be installed.
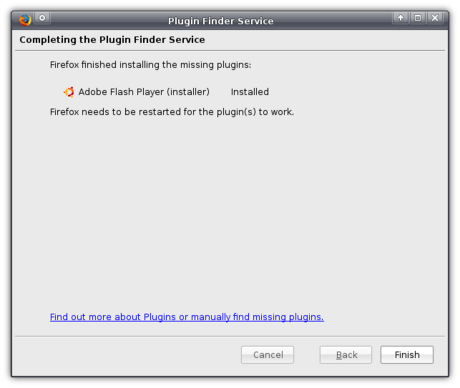
And ta-da! You can view the content you so longed to see! (It still says on top, though, that a plug-in is needed, but that will disappear when you leave the page)
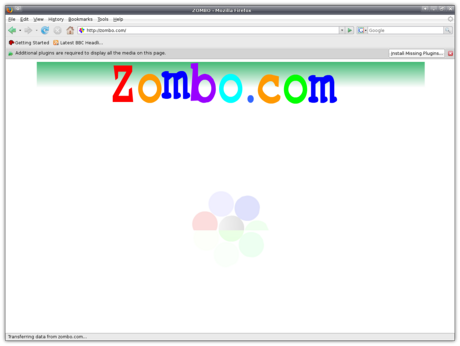
Xubuntu Gutsy also ships Pidgin 2.2.0. The reason it is listed under Software updates is because Pidgin is the new name of Gaim, the Multi-Protocol Instant Messaging client (for MSN, Google Talk, etc.) which used to be included in Xubuntu. Pidgin includes support for even more protocols than Gaim used to do, so you can really keep in touch with all of your friends.
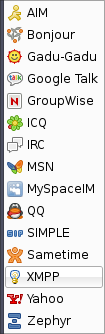
Also included is the awesome new Gimp 2.4, which is an enormous improvement over the previous version (2.2), with so many enhancements that it would be one hell of a job to list them all here. Luckily, an extensive overview of new features in the Gimp 2.4 is already available. In any case, I’m loving it already ![]()
New software
Apart from the usual software updates, Xubuntu Gutsy features a whole host of new software which will all greatly improve your user experience and does away with under-developed or featureless applications.
The Screens and Graphics application is an Ubuntu application that is part of a bigger effort called BulletProofX, which makes sure that you will never be left without a graphical environment. If it so happens to crash, no longer will you be presented with a blue screen with unreadable text, instead, you will be presented with the Screens and Graphics window allowing you to reconfigure your graphical settings. You can also run it normally, allowing you to easily configure multiple screens.
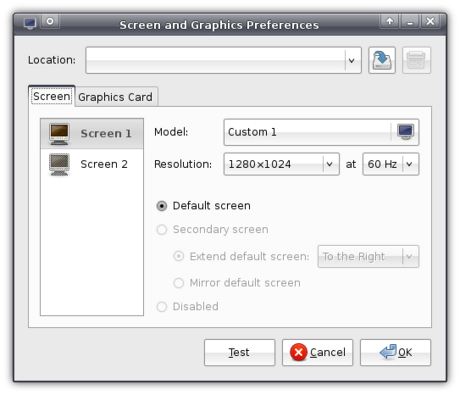
You can also use it to select a graphics card driver.
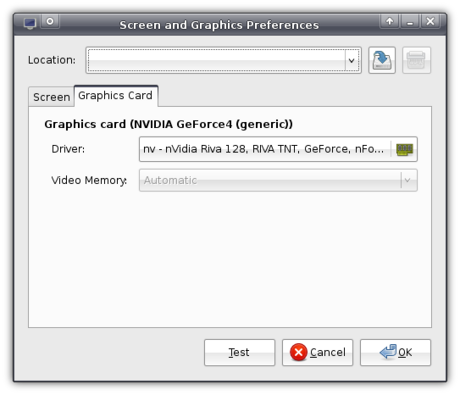
You can choose a driver by the name of the driver, or by the model of your monitor.
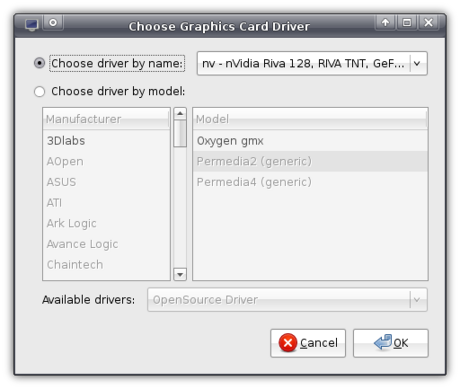
Also just as Ubuntu, Xubuntu Gutsy ships ntfs-3g. This does not really interest me, because I hardly know what ntfs is, but I still saw it was a Good Thingâ„¢ when I got my dad to boot Xubuntu Gutsy, who was delighted that he could delete files from his Windows partition.
Then Xubuntu inherits from Ubuntu the latest Linux kernel (core) that includes dynticks. Again, I’m not too sure what exactly it is, but I read that it makes sure Xubuntu uses less power and makes your computer produce less heat, which should especially appeal to laptop users.
Yet another thing inherited from Ubuntu of which I don’t know exactly what it does: AppArmor. According to Wikipedia, AppArmor is software that provides yet another layer of security allowing for even stricter definitions of what software is allowed to do.
To replace Xarchiver, which was viewed by some as user-unfriendly, Gnome’s file-roller Archive Manager is now included. It allows you to easily create archives, in formats like .zip, .tar.gz or .tar.bz2.
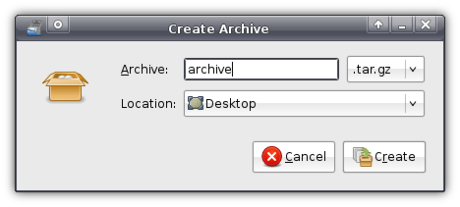
It also easily allows you to open compressed archives and view the contained files.
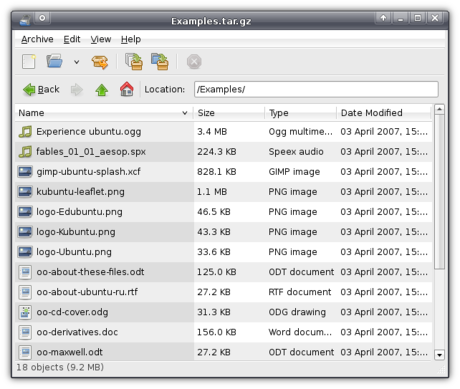
However, it is slower than Xarchiver, and since that one is still being actively developed I am of good hope that by the next release of Xubuntu, it will be considered user-friendly enough to make a comeback.
At first, Xubuntu Gutsy was to include a Places Plugin for the panel, just like Ubuntu has. Unfortunately, despite the usefulness of this panel plugin, it is considered too unstable for inclusion (as in: it crashes when trying to open a certain type of folder) so it won’t make it into the final release. Hopefully it will be stable enough by the time Hardy Heron, the version after Gutsy, is released. And of course, it still is available so you can add it to your panel yourself.
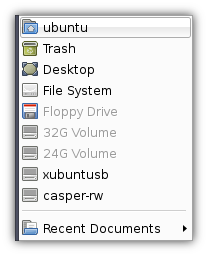
To replace the user-unfriendly Gxine, the Totem media player is now included by default. Unfortunately, it is named a bit odd in the Applications menu (Movie Player) because it will also play your audio files with ease.
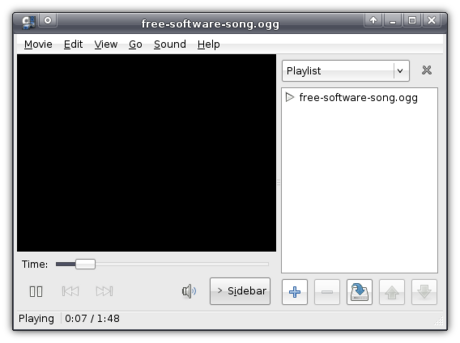
However, as opposed to Ubuntu (which uses Gstreamer), Xubuntu uses xine behind the scenes to play your files. This is mainly motivated by the fact that, by using xine, Totem has better support to play DVD’s (Gstreamer for one has problems displaying the menu). The downside of this, however, is that it does not include support for automatic lookup of suitable codecs to play your files. This means that it will produce and error when trying to play files restricted by legal issues, unless you have installed the suitable codecs yourself. If Gstreamer were used, it would ask you whether you’d want to install the required codecs and then automatically look them up and install them for you.
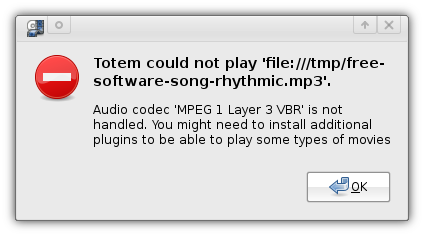
Brasero replaces the redundant Xfburn, which was no longer in development and missed a few important features. The choice of a burning application for Xubuntu was a difficult one. Most of the settled applications where either no longer in development, missed important features or were specifically made for KDE. Brasero, however, seems like a good choice.
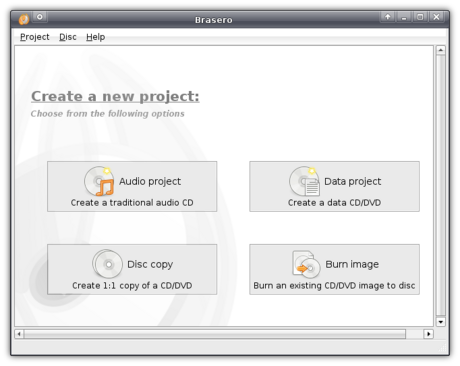
To replace and complement xfce4-taskmanager, Xubuntu now includes Gnome’s System Monitor. When you open it, you will be presented with the Resources tab open, displaying the current load on your system.
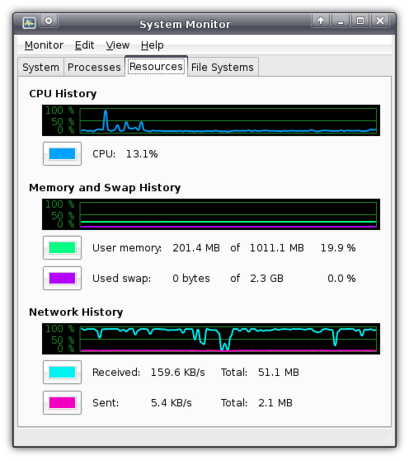
There is yet more though. Take the System tab for example. This tab is amazingly simple yet invaluable because it is the first graphical way of seeing which version of Xubuntu you are running (and yes, for now, if one has this application installed, you already know he’s running Gutsy). The System tab also displays your host name (the name of your computer), the version of the kernel, the amount of memory and type of processor, and the available disk space.
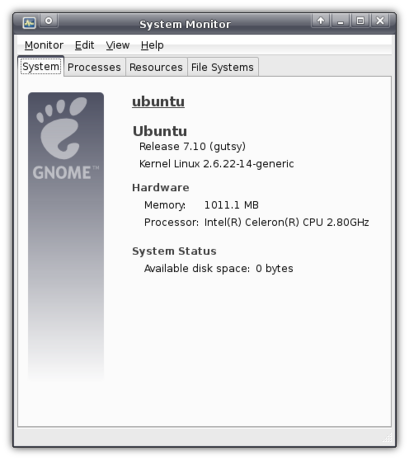
But lets not forget the Processes tab, which displays all running processes just like xfce4-taskmanager used to do. However, System Monitor displays a bit more information than xfce4-taskmanager (most importantly: it has icons next to the processes and an easy button to force an application to quit).
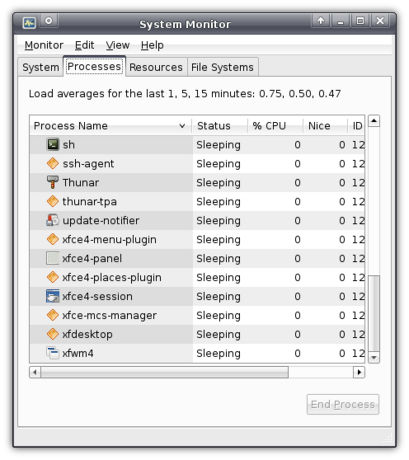
Finally, there is the File Systems tab, which I think is supposed to display information about your different partitions, but (probably because I was working from a LiveCD) it was empty for me.
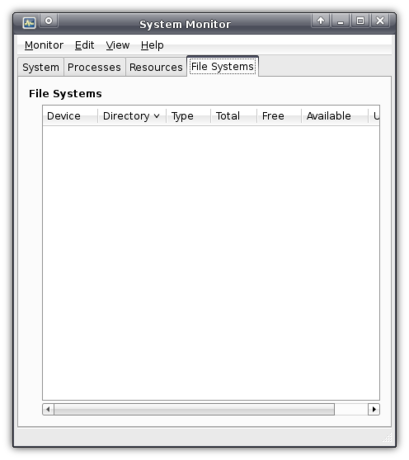
Enabled by default in Xubuntu Gutsy is Update Notifier, which, surprisingly, notifies you when updates are available and allows you to easily install them.
Network Manager is an excellent application that makes it extremely easy to switch networks, which is very useful for laptop users often using different networks (e.g. one at work, another at home). It is represented by an icon in the system tray.
![]()
Clicking the icon pops up a list with available networks which take a single click to configure. Once you’ve configured your networks, it will be able to connect automatically next time it finds it. Unfortunately, I am on a computer that only has a wired connection (with which, by the way, it automatically connected), so I cannot show it to you.
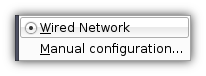
Clicking Manual Configuration opens Network Admin, which was already present in previous Xubuntu versions. You can still use it to configure your network without using Network Manager (yes, I find the names confusing too) by disabling roaming mode. Both methods support WPA encryption if your hardware supports it.
Gutsy also ships Character Map, a simple applications that makes it easy to look up special characters like é, á or even Æ, õ and ø!
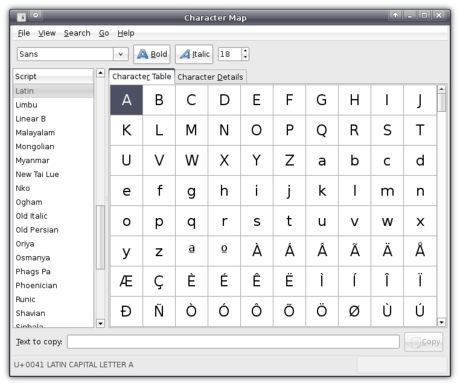
Automatic printer configuration should automatically configure your printers when they are plugged in (you can’t get it easier than that!). Unfortunately, I do not have a printer so I could not try it out.
The next one in fact concerns not one, but seventeen (!) applications, but since it’d be a lot of work to discuss them all I’ll just mention them as one: Gnome’s Games! I can tell you that, at least for me, this is a very welcome addition. And the quality of these games is excellent!
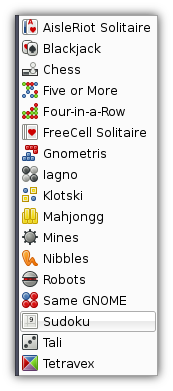
One of the included games is the hyped Sudoku puzzle game, which my mother greatly enjoys ![]()
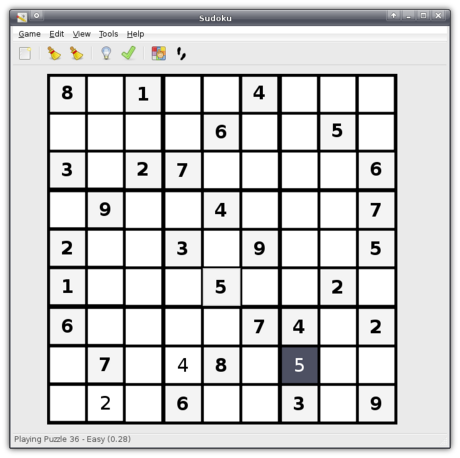
The little things
Apart from all these big improvements, there are also a few subtle little changes that make the whole experience just that tiny bit more pleasant.
As every default application now has an icon in the menu, the key combination Ctrl+Alt+Esc couldn’t lag behind. This key combination allows you to click a window that might have crashed in order to force it to close. However, in previous versions, the cursor would change to an ugly black skull. Now, however, it is an elegant cross that fits in with the rest of the cursor theme.
In order to make Xubuntu even easier to get used to, and so as to prevent people from missing the documentation that was crafted with such care by all those superb volunteers, Xubuntu now by default has a help icon in the panel.
When saving or opening a file, you can now view Recently Used documents and Search for them.
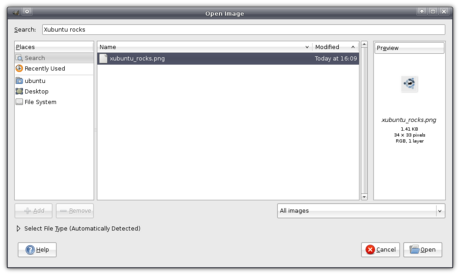
Instead of displaying six buttons in a row like done in previous versions of Xubuntu, the Logout dialog now displays the buttons in two rows.
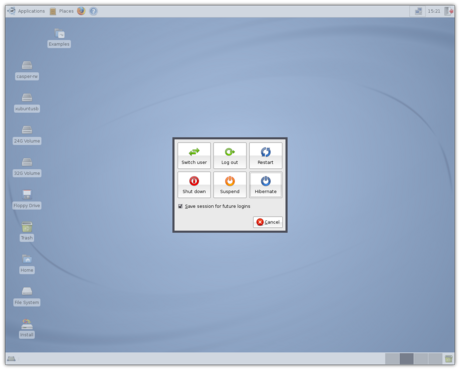
And you can still remove either or both the Suspend and Hibernate buttons which will neatly resize the buttons on that row to make it of equal width to the row above.
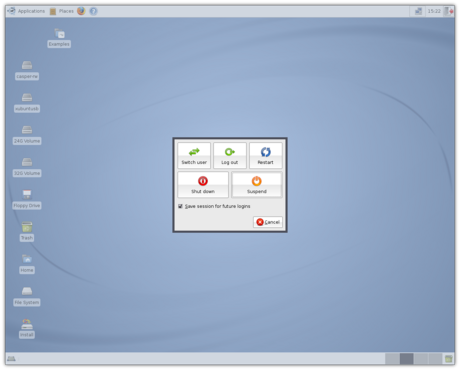
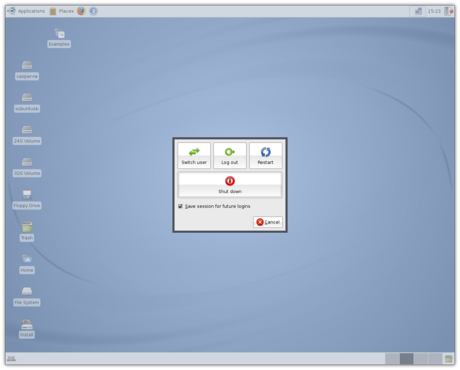
In previous versions, when shutting down, you would first see scary console text flying by for a bit until it switched to the easy-on-the-eyes logo with the progress bar. Well, that still happens, the scary text isn’t visible as long as it used to.
Speed
As you might have noticed from the screenshots, the machine I tested this on was quite a high-end machine. However, for those of you worried about the speed, Carrie offers reassurance in the comments:
I just installed Xubuntu 7.10 over the weekend on a PII 400 Mhz, 384 MB RAM test computer I have. I love the new look default theme on it. I was highly impressed with everything I saw as I clicked around in the menus and different settings. I enabled the effects as well and they worked beautifully.
One thing I noticed right away with the 2.6.22-14 kernel is everything is much more responsive than before. A very happy surprise. Including booting up. Instead of a two minute start up time under Feisty, it takes about a minute and a half.
Conclusion
That was a long, long read ![]()
I think this may well be considered the most important release since 6.06 “Dapper Drake”, which was Xubuntu’s first official release. Just as Ubuntu’s, Xubuntu’s goal has always been to be a user-friendly distribution, and it took a giant leap forwards and is even more so with this release. It will also be a good base to build on for the next Long Term Support version, 8.04 “Hardy Heron”, slated for release in April 2008.
Have you also tried Gutsy, and did you find it as awesome as I did (or perhaps you found it to be the worst release ever), or have I missed anything? Do not hesitate to use the comment form below!