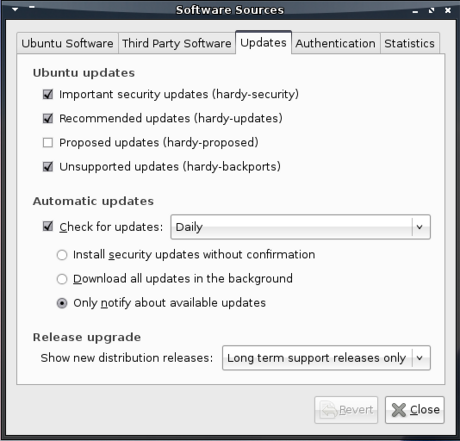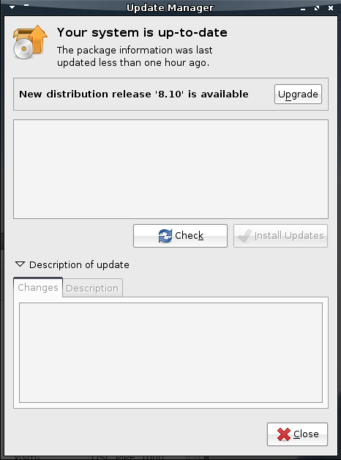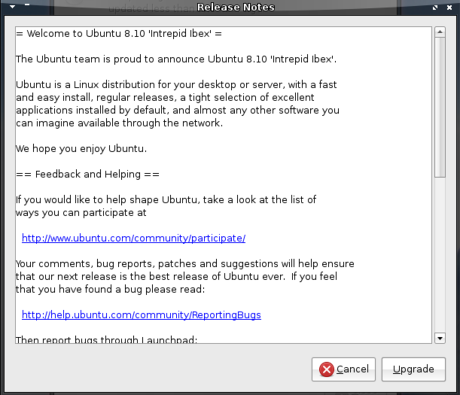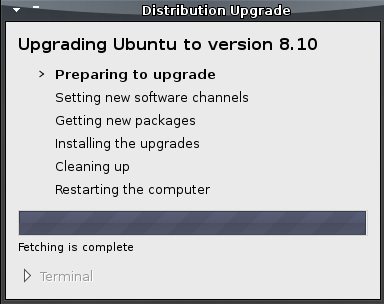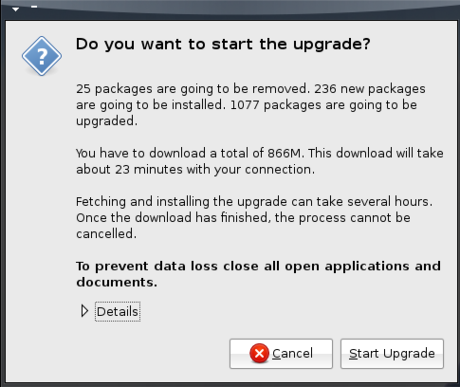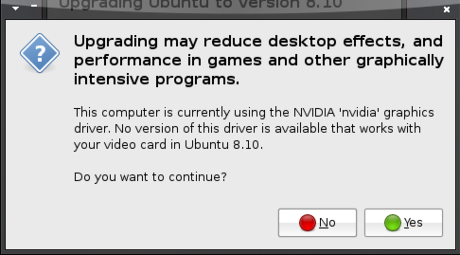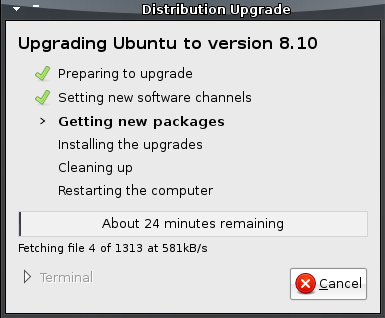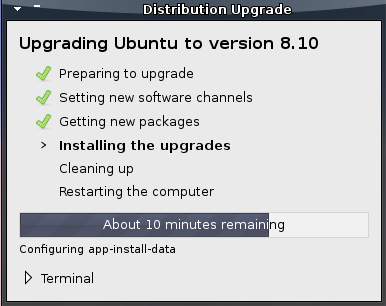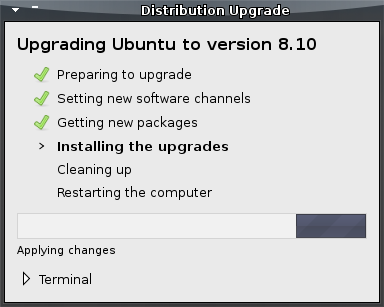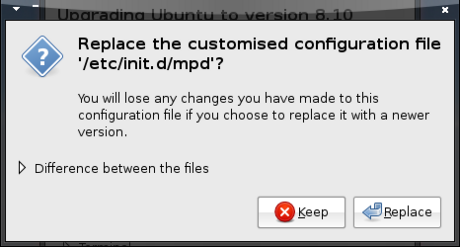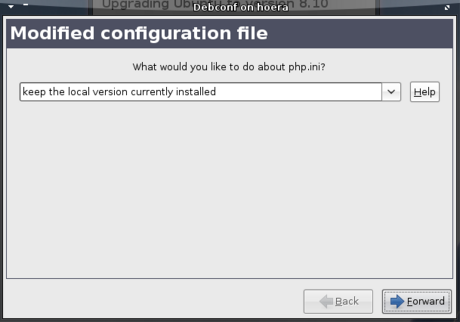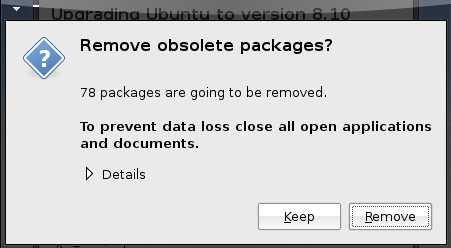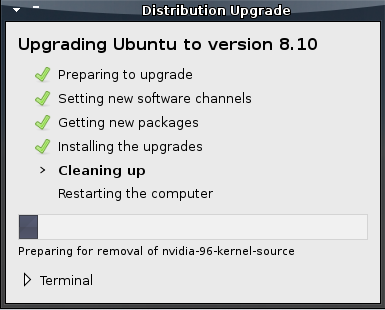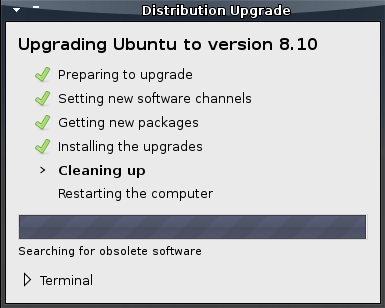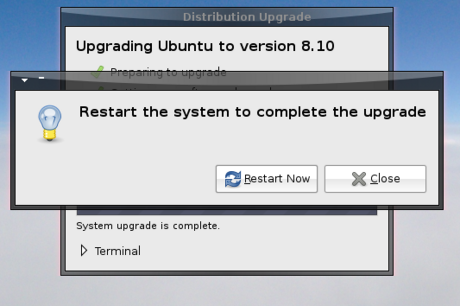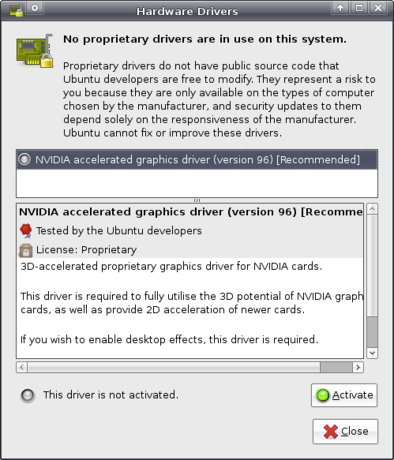Xubuntu 17.04 “Zesty Zapus” Released
Xubuntu 17.04 “Zesty Zapus” was released on April 13, 2017 with several fresh Xfce GTK+ 3 releases, bug fixes, and new features in tow. What’s New? Several Xfce panel plugins and applications have been ported to GTK+ 3 Core Xfce libraries exo and libxfce4ui have been updated with full GTK+ 3 support Greybird and Numix were … Continue reading Xubuntu 17.04 “Zesty Zapus” ReleasedCatfish 1.3.4 Released (New PPA)
With a slew of updates and a new build system, Catfish 1.3.4 is now available! This update fixes a number of bugs, adds initial support for PolicyKit, and introduces a new PPA for Ubuntu users. What’s New? New Features Initial PolicyKit integration for requesting administrative rights to update the search database. Bug Fixes Fixes for … Continue reading Catfish 1.3.4 Released (New PPA)Clock applets in the Xfce panel in Xubuntu 15.10
Both Xfce and Xubuntu have had new releases relatively lately. In a way or another, this has resulted in an issue with Xubuntu 15.10 release: the Orage clock doesn’t show a transparent background even if it is set to show one. (Upstream bug in Xfce: 11915.)
Don’t be afraid! Instead of using the Orage applet, you can use the DateTime and Clock applets to get a transparent background – and while they itself do not allow for changing the color of the text in the applet, you can work around that with a .gtkrc-2.0 file in your home directory. Here’s how.
Set up the applets
To set up the applets, simply add the DateTime and/or Clock applets to your panel. You can control the format in which the time/date is shown in the applet via their preference dialogs found from their right-click context menus.
Bear in mind, if you wish to have two different clocks in the panel, we will be using the regular panel foreground (text) color for DateTime (white for Greybird) and modify the text color for the Clock applet in the steps below.
Modify the Clock applet color
To modify the Clock applet foreground color, we will need to make a modification in a theming file. The best way to do this is to use the per-user config file, found at ~/.gtkrc-2.0. If you don’t have this file, simply create one.
The code snippet to modify the Clock applest text color is the following:
style "panel-clock-custom"
{
fg[NORMAL] = "#66CCCC"
fg[PRELIGHT] = "#66CCCC"
fg[ACTIVE] = "#66CCCC"
text[NORMAL] = "#66CCCC"
text[PRELIGHT] = "#66CCCC"
text[ACTIVE] = "#66CCCC"
}
widget "Xfce*Panel*clock*" style "panel-clock-custom"
In this snippet, we’re setting the foreground color for all the Clock applets to a certain turquoise – #66CCCC – which compliments the 15.10 wallpaper well.
You can substitute this hex color value with any other that fits your needs.
The end result
For me, the end result looks like this:
![]()
Have fun modifying your own!
Simple desktops with Xubuntu
In 2012, I wrote an article about default configuration for an operating system and the challenges involved with it. For a related, but slightly different topic, I thought it would be useful to share some of my experiences in setting up environments for more or less technically limited people.
Please note that this is just a pointer and a suggestion and the needs and wants of real people may and will vary.
Relevant visual elements
Panel
The first thing I would suggest to do is to remove any unnecessary panel applets (and panels, where appropriate). Automatically hidden panels can be really hard to use, especially for those users who have limited experience with mice or other problems that affect hand-cursor coordination. These can vary anywhere from bad eyesight to difficulties with accurate movement or simply having a hard time understanding the concept of a cursor.
What is relevant in the panels for a simple desktop experience? If you are striving for the simplest possible configuration, I would say that you only need launchers for applications, window list of open applications, a clock and a shutdown button with no choice of logout, suspend or other actions. With this setup, I recommend using the confirmation dialog to prevent unwanted shutdown cycles.
When deciding which launchers to show, please remember that you can enable access to the full application menu on right-clicking the desktop. Because of that option, it’s not always worth the trouble to try to add a launcher for every application, especially if they are used only rarely. Consider picking ones that users need daily, weekly or monthly, depending on how much you want to avoid right-clicking.
I believe people that want or need a simple desktop don’t want to see anything that they think is irrelevant. This is especially true to indicators, because they use symbols that are more or less hard to understand for a technically limited person.
There are a few exceptions: If you’re setting up a laptop that’s actually unplugged now and then, you might want to show the battery indicator. If you have a laptop that needs to be used in various locations, you’ll want to show the network manager as well. If controlling volume is necessary, you might want to consider whether the sound indicator or shortcut keys (Fn+Fx in laptops) are the better choice.
Desktop
In addition to the panel launchers, it’s wise to add launchers for the desktop as well along with a shutdown button. Make sure the launchers use generic names instead of application names eg. Email instead of Mozilla Thunderbird. It’s usually wise to bump up the icon and label size up as well. If the users will not run several applications at a time, you can simply drop the panel and only use the desktop icons. If you want to show the clock without a panel, you can use a simple Conky setup. Conky is available in the Ubuntu repositories.
Other accessibility considerations
If the users have problems with their eyesight, there are a few things that can help make the system more usable for them.
The first one is adjusting the font and DPI settings. Bumping up the font size by just one step and increasing the DPI value makes the text more easily readable. Xubuntu has a very legible default font, even in smallish fonts, but it’s good to remember you can change the font as well
The other thing you can do is change the window border theme. The default Xubuntu theme is designed to be elegant and keep out of the way, but sometimes this is not ideal. If the user has a hard time seeing where a window ends and the other starts, it might be a good idea to try another window border theme. On the other hand, if too many buttons is the problem – or you simply don’t need or want to enable some features – you can remove some of the window buttons as well.
There is also many accessibility configuration options under the Accessibility tab in Window Manager Tweaks found in the Settings Manager. The one I tend to turn off is rolling up windows with the mouse wheel. This prevents the accidentally “disappearing” windows.
Accessibility version of Greybird?
Currently, Greybird, the Xubuntu default theme, ships two window border themes: a regular and a compact one. It has been brought up to discussion by me and others that we should ship an accessibility version as well. This accessibility version would sport bigger window buttons as well as a bigger border to grab for resizing the window.
So far, the accessibility on the drawing board phase and not much has been done yet, as it’s currently one of the most low priority items for the development teams of Xubuntu and Shimmer. That being said, all constructive feedback is welcome. Furthermore, if we see a lot of people asking for the accessibility version, it’s likely that its priority will be bumped up at least a little.
Smoother user experience
Since we are talking about a simple desktop experience, I can assume at least part of our target group is people who don’t either understand or want to understand why updating is important or how to install updates. For this reason, I’d simply turn on the automatical security updates but turn off all manual updates.
Depending on the situation, I would make sure apport will not pop up and ask to send new bug reports. It’s self-evident that bug reports are important, but if the user doesn’t understand or want to understand the importance, it’s better to turn any reporting that needs user input off. The possibility that these users with the simplest possible desktops would run into bugs that haven’t been already found is really rare. Moreover, the possibility of developers getting further information from these users are really slim.
While I don’t use autologin myself and can’t suggest using it for security reasons, setting it up might save a lot of frustration. But please, only use autologin after a good assessment of the situation and understanding the security considerations related to that.
Manual maintenance needs
Even though a system can run smoothly without daily maintenance, manual maintenance is sometimes required. I’ve been maintaining a few computers for family remotely during the years, and the two tools I’ve needed the most are an SSH server and remote desktop viewing ability – for which I’m currently using an X11vnc setup.
While SSH is usually fine for most of the regular maintenance, being able to view (and use) the desktop remotely has been an invaluable help in situations where the user can’t describe the issue accurately enough via text or voice based communication. This is even more useful if the computer is far from you and you have limited possibilities to access it physically.
Naturally, you need to take security considerations into account when accessing a computer remotely. Making servers listen on unusual ports and securing with them firewalls is highly encouraged.
Summary
There are numerous opinions on the best desktop configuration, both in the look and feel. However, if you are setting a system up for somebody else, you will need to consider how they usually use the computer and how you could support their workflow to make the experience smoother.
Xfce allows a great deal of customizability by default. On top of that, the Xubuntu team has worked to bring the users even more tools that can help them configure their system. The options brought by these alone give you a vast amount of different things you can control. This article is just scratching the surface for even those options. If you want to go deeper, there is always more software on the Ubuntu repositories that can help you set up the system in the way you like it.
If you have other ideas and suggestions for simple and/or accessible desktops, feel free to drop them in the comments. If you write (or have written) a blog article about customizing Xubuntu, especially ones that cover accessbility issues, I’d like to hear back from those as well.
Happy configuring!
Xubuntu is not a refugee camp
In growing amounts, people are migrating to Xubuntu from Ubuntu and other derivatives. While many of our new users tell they love Xubuntu, some of them would like to see a feature from their old configuration, be that a feature from their desktop environment or an application closely tied with it.
I don’t blame them for wanting different features than I do. I truly think there is users for every major and minor desktop environment. There will not be one desktop environment to rule them all, just because peoples opinions on looks and the perfect workflow differ thoroughly.
When our new users ask if they can have their feature, we have to ask them, and especially, what the user needs to ask theirself is if the feature, or the lack of, is really something that makes or breaks their experience. If they don’t think they can be at home without that feature, I wholeheartedly recommend them to keep using what they had.
If they are uncertain, I’d really like them to try to see the coin from the other side. Xfce nor Xubuntu have never tried to be like GNOME or Ubuntu. When Unity came around, Xubuntu never tried to become a substitute for GNOME 2 -like Ubuntu either, or specifically persuade migrating users.
The Xfce team has always been executing their own vision of the perfect desktop environment. Since the vision has been in some parts similar to GNOME earlier, some might argue that Xfce should still follow GNOME’s footsteps by implementing some new features similar to GNOME’s new features. I don’t think this is logical thinking, and it sounds like it comes from somebody who thinks Xfce should satisfy people who are migrating from GNOME.
The same goes with Xubuntu too: we are still building Xubuntu on top of Xfce because we like how it is and can agree with their vision. If this will ever change, it’s self-evident that either the people running Xubuntu need to change or Xubuntu needs to stop being. That being said, I don’t think that’s going to happen in the foreseeable future.
Finally, I’d like to emphasize that all users migrating from Ubuntu and other desktop environments are warmly welcome to the Xubuntu community. There are many ways to achieve the same goal when it comes to desktop environments. We believe Xfce is the best one for us as it has been and as it is. We are not a refugee camp, we have decided to take this path. This is our home.
This article is part of the article series A day in an open source project.
Hiding backup files in Thunar
There was one feature in the new Thunar with GIO (since Xubuntu 11.04 Natty) that I didn’t like. It was stubbornly showing backup files (*~). I asked the Thunar developer Jannis Pohlmann today if there is a solution/workaround for that, and there definitely is!
Close Thunar, add the line MiscShowBackup=FALSE at the end of your ~/.config/Thunar/thunarrc and launch Thunar again and you’re not seeing the backup files anymore. What a relief. Thanks Jannis!
On a sidenote, I’ve finally started making decent, serious backups of my (Open Source) work. The rsync-based script works better than I could have ever imagined. Thanks go to Marko for that.
Xfce Design SIG launches
As Jérôme Guelfucci wrote in his blog earlier, a special interest group has been started. The Xfce Design Special Interest Group (or SIG) has a clear purpose (quote from the groups wikipage):
The Xfce Design SIG aims at improving the usability and visual appearance of the Xfce desktop environment. Our goal is to bring interested users, designers and hackers together to ensure neither of them is working in a vacuum. By establishing a context in which they can collaborate on smaller and larger design-related projects we try to increase the chance of the proposed changes to be merged into the official Xfce repositories.
I’m looking forward to working with Xfce directly and more closely after working years with Xubuntu. It’s both easier for us and assures that all Xfce users can enjoy the improvements, not just those who use Xubuntu.
Are you interested specially about Xfce Design? Join us!
How to fix broken Xubuntu Natty panels?
Since many people have had problems with the Xubuntu Natty panels due to bug #747137 (which is fixed now), we thought it would be nice to tell how to fix the panels. Here goes:
- Log out from Xfce
- Open a TTY (eg. press Ctrl+Alt+F1)
- Log in in the TTY
- Run ‘rm -rf $HOME/.config/xfce4/xfconf/xfce-perchannel-xml/xfce4-panel.xml’
- Log out from the TTH (‘logout’ should do the trick)
- Get back to TTY7 (Ctrl+Alt+F7) or if that doesn’t work, TTY8 (Ctrl+Alt+F8)
- Log in and your panels should be now fixed and have the default settings
Note that this problem with the panels only appears on systems already running Natty, new installs shouldn’t be affected.
Testing Xfce 4.8pre2
A few distributions are already starting to provide Xfce 4.8pre2 packages whether it be in the official repositories or in testing unofficial ones. I'm going to list them here, use this at your own risk.
- Archlinux
- Fedora: work in progress
- Frugalware
- Gentoo: can be emerged
- Ubuntu: available in Natty, work in progress
- Zenwalk: available in snapshot
If your favorite distribution has packages for testing, please let me know and I will add them to the list. Happy testing and report all the bugs you may find!
PS: I don't do support for those packages here. If you have any problem related to the packages, contact the person who provides them.
Xubuntu upgrade: from Heron to Ibex
Usually I install Xubuntu afresh when a new release arrives. This time along, though, I felt like upgrading from Xubuntu 8.04 to Xubuntu 8.10.
The first thing to consider is that Xubuntu 8.04 is a “Long Term Support” release, meaning that it’ll receive security updates for a longer period of time than normal releases. Thus, people using this version won’t need to upgrade Xubuntu every six months when a new version is released. The consequence is that you will not be notified of a new normal release when it arrives.
In order to be able to start the upgrade process, you’ll need to start the Software Sources application from Applications->System. In that application, under the Updates tab, you can select which new distribution releases you want to be notified of at the bottom. By default, this is set to Long term support releases only, but to upgrade to Xubuntu 8.10 you’ll want to set this to Normal releases.
With that set, when you start the Update Manager (Applications->System), you will be notified that a new distribution release is available. To start the upgrade process, just click the Upgrade button on top.
This will then pop up a screen containing the release notes of the new release, which unfortunately are Ubuntu-specific.
After confirming that you want to upgrade, Xubuntu will download an upgrade tool. It will start preparing the upgrade and will update your software sources to make sure you will be downloading software for the newer version. No need to worry though: if you press Cancel, the original configuration will be restored and any other edits the tool might have made will be reverted.
When information has been gathered about the upgrade, a new confirmation window will appear providing an overview of what is going to be done and giving you another chance to back off if you got scared. It also advises you to close all open applications to prevent loss of data – wise words indeed.
Of course, it is always recommended to make a backup of important documents and settings before you upgrade.
Before the upgrade could continue, a window popped up informing me that the (proprietary) driver for my graphics card was no longer available in the new version, giving me another chance to abort the upgrade. I opted to continue and take the risk of losing my shiny desktop effects (due to needing to use the open source driver), but was relieved to find that they still worked after the upgrade – I did not even need to redo the steps to install Compiz in Xubuntu. That said, this does not mean I recommend you to ignore the warning – I have too little knowledge of graphics cards and their drivers to be giving sensible advise on that.
The upgrade tool will then start downloading the packages of the new version. This will take a while (essentially it’s downloading new versions of most of your applications in their entirety) – the final stage in which you will still have the option to cancel the upgrade. Isn’t that great? ![]()
With the packages downloaded, the tool will start installing them – from this point on there’s no going back!
During the installation of the new packages, you might get some questions about newer configuration files overwriting older ones (I got most of these at the end of this process, so you can make yourself some coffee while it’s installing the bulk of new packages ![]() ). In most cases, you’ll probably want the new one unless you recognise the file and know that you need the alterations you made to that file. Going with the default options is often sensible as well.
). In most cases, you’ll probably want the new one unless you recognise the file and know that you need the alterations you made to that file. Going with the default options is often sensible as well.
When the new versions are installed, the upgrade tool will try to remove as much cruft as it can find.
Finally, the upgrade process is almost complete – all it needs you to do to finish it off is to restart your computer and cross your fingers that the upgrade went smoothly and your system is still usable.
As said, I had been warned that the driver for my graphics card was no longer available, but luckily the Hardware Drivers application (Applications->System) pointed out that another proprietary driver was available that allowed me to enable Compiz again.
All in all, the upgrade was a generally a pleasing experience to me, and I hope and expect you will feel the same.